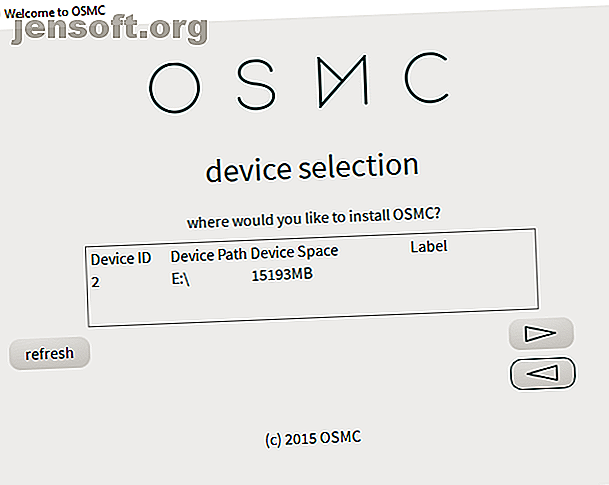
So schauen Sie sich Netflix, Amazon Video und Plex mit Raspberry Pi an
Werbung
Sie haben versucht, Ihren Raspberry Pi in ein Media Center zu verwandeln, sind aber enttäuscht?
Vermissen Sie wichtige Kanäle wie Netflix und Amazon Video auf Ihrem Raspberry Pi? Möchten Sie Plex für den Zugriff auf Inhalte in Ihrem Heimnetzwerk installieren?
Glücklicherweise geht es bei Kodi nicht nur um illegale Add-Ons. So installieren Sie Netflix, Amazon Video und Plex auf Ihrem Raspberry Pi.
Du brauchst einen Raspberry Pi 3
Bevor Sie fortfahren, stellen Sie sicher, dass Sie einen Raspberry Pi 3 oder neuer verwenden. Wir haben den Raspberry Pi 3 B + verwendet. Während der Raspberry Pi 2 in Ordnung ist, sind die neueren Modelle für das Streamen und Dekodieren von Daten von Netflix und Amazon Video überlegen.
Realitätsprüfung: Wenn Sie jemals versucht haben, Netflix- oder Amazon Video-Add-Ons für eine Kodi-Box auf Basis von Raspberry Pi zum Laufen zu bringen, wissen Sie, wie schwierig (und frustrierend) dies sein kann.
In der Regel sind diese Probleme auf eine Kombination aus schlechten Add-Ons (oder solchen, die nur mit Desktop-PC-Kodi-Installationen funktionieren) und den niedrigen Spezifikationen älterer Raspberry Pis zurückzuführen. Wenn Sie einen Raspberry Pi 3 B + verwenden, können Sie mit den folgenden Schritten über Kodi auf Ihre vorhandenen Netflix- und Amazon Video-Abonnements zugreifen.
Installieren Sie Kodi auf Raspberry Pi With OSMC
Um Netflix, Amazon Video und Plex mit minimalem Aufwand zum Laufen zu bringen, müssen Sie OSMC (Open Source Media Center) verwenden. OSMC ist eine von mehreren Kodi-Versionen für Raspberry Pi. So wählen Sie die beste Version von Kodi für Raspberry Pi aus So wählen Sie die beste Version von Kodi für Raspberry Pi aus Sie sind sich nicht sicher, wie Sie mit Kodi für Raspberry Pi beginnen sollen? Hier sind Ihre besten Optionen für ein fantastisches Home Media Center. Weiterlesen
Laden Sie das Installationsprogramm von osmc.tv herunter, wodurch das Schreiben von OSMC auf Ihre microSD-Karte automatisiert wird. (Sie können alternativ das Disk-Image herunterladen und auf Ihrem Raspberry Pi installieren. So installieren Sie ein Betriebssystem auf einem Raspberry Pi. So installieren Sie ein Betriebssystem auf einem Raspberry Pi. So installieren Sie ein Betriebssystem auf Ihrem Raspberry Pi und klonen Ihr perfektes Setup für die schnelle Wiederherstellung nach einem Katastrophenfall.
Durcharbeiten Sie das Installationsprogramm und stellen Sie sicher, dass Sie den neuesten OSMC-Build ausgewählt haben. Möglicherweise möchten Sie auch Ihr drahtloses Netzwerk einrichten, wenn Sie dazu aufgefordert werden.

Legen Sie nach der Installation die SD-Karte in Ihren Raspberry Pi ein, verbinden Sie sie über Ethernet (Sie können Wi-Fi einrichten, sobald alles konfiguriert ist) und den HDMI-Anschluss Ihres Fernsehgeräts mit Ihrem Router und schließen Sie dann das Netzkabel an.
Downgrade von OSMC für bessere Stabilität
Obwohl Sie OSMC installiert haben, ist eine bestimmte Version erforderlich, die nicht als Image auf Ihre microSD-Karte geschrieben werden kann. Diese "nächtliche Erstellung" ist stabil genug, um das Netflix-Add-On auszuführen, das Sie später installieren werden.
Öffnen Sie zuerst das Terminal oder stellen Sie über SSH eine Verbindung zu OSMC her und geben Sie Folgendes ein:
sudo nano /etc/apt/sources.list Hängen Sie in der Datei diese Zeile an den unteren Rand an. Dies fügt eine neue Quelle hinzu.
deb http://download.osmc.tv/dev/gmc-18 gmc-18 main 
Drücken Sie zum Speichern und Beenden Strg + X. Fügen Sie als Nächstes das GPG-Zertifikat hinzu, um die Quelle zu validieren:
wget -qO - http://download.osmc.tv/dev/gmc-19/public/pubkey.asc | sudo apt-key add - Der nächste Schritt ist die Aktualisierung der Quellenliste:
sudo apt update Sie können dann ein Kernel-Upgrade ausführen:
sudo apt dist-upgrade -y Führen Sie anschließend ein Downgrade auf einen neuen Build durch.
sudo apt install rbp2-mediacenter-osmc=17.8-433 -y Dies kann eine Weile dauern, seien Sie also geduldig. Sobald dies abgeschlossen ist, installiere pip:
sudo apt install python-pip python-crypto build-essential -y Folgen Sie diesen Anweisungen, indem Sie die folgenden Abhängigkeiten installieren:
sudo apt install python-all-dev python-setuptools python-wheel -y sudo apt install python-crypto-dbg python-crypto-doc python-pip-whl -y Diese Abhängigkeiten stellen sicher, dass alles, was Sie installieren möchten, wie beabsichtigt funktioniert.
Installieren und Konfigurieren von Plex für lokales Media-Streaming
Möchten Sie Videos, Musik oder Fotos von einem anderen Gerät in Ihrem Netzwerk streamen? Sie benötigen den Plex-Server Die besten vorgefertigten, Heimwerker- und NAS-Lösungen für einen Plex-Server Die besten vorgefertigten, Heimwerker- und NAS-Lösungen für einen Plex-Server Suchen Sie den besten Plex-Server? Hier sind einige der besten Möglichkeiten, um einen Plex-Server zu betreiben. Read More ist auf Ihrem PC installiert, und das Client-Add-On ist auf Ihrem Raspberry Pi installiert.
Navigieren Sie bei laufendem OSMC auf Ihrem Raspberry Pi zu Einstellungen> Add-On-Browser> Aus Repository installieren> Video-Add-Ons . Blättern Sie durch die Liste, bis Sie Plex finden, und wählen Sie Installieren aus . Klicken Sie zur Bestätigung auf OK und warten Sie, bis dieser Vorgang abgeschlossen ist.

Verwenden Sie anschließend die Option Neustart, um den Raspberry Pi neu zu starten.
In diesem Fall finden Sie in unserem Plex-Handbuch Informationen und Tipps zu dieser großartigen Streaming-Lösung. Oder möchten Sie vielleicht etwas über einige versteckte Plex-Einstellungen erfahren, die Sie verwenden sollten? 7 versteckte Plex-Einstellungen, die Sie verwenden sollten? 7 versteckte Plex-Einstellungen, die Sie verwenden sollten? Hier finden Sie alle versteckten Plex-Einstellungen, die Sie verwenden sollten, einschließlich deren Auffindbarkeit unter Windows, Mac und Linux. Weiterlesen .
Installieren und konfigurieren Sie Amazon Video auf Raspberry Pi
Möchten Sie Amazon Video auf Ihrem Raspberry Pi streamen? Folgendes müssen Sie tun.
Wenn Sie im Terminal (oder SSH-Client) bleiben, müssen Sie das Amazon Video-Add-on installieren. Beginnen Sie mit einem wget Befehl, um die ZIP-Datei direkt von GitHub herunterzuladen:
wget https://github.com/Sandmann79/xbmc/releases/download/v1.0.2/repository.sandmann79.plugins-1.0.2.zip Wenden Sie sich nach Abschluss dieses Vorgangs Ihrem Fernsehgerät zu und navigieren Sie zu Einstellungen> Add-On-Browser> Von Zip-Datei installieren . Sie werden informiert, dass die Installation von unbekannten Quellen nicht möglich ist. Wählen Sie daher Einstellungen und aktivieren Sie das Kontrollkästchen für Unbekannte Quellen . Bestätigen Sie die Entscheidung, indem Sie Ja auswählen. Wechseln Sie dann zum Startbildschirm und kehren Sie zur Option Von Zip-Datei installieren zurück .
Wählen Sie hier Root-Dateisystem aus und suchen Sie nach home> osmc> repository.sandmann79.plugins .

Wählen Sie diese Option aus und warten Sie, bis sie entpackt wurde. Navigieren Sie dann zurück zu Einstellungen> Add-On-Browser> Vom Repository installieren . Gehen Sie zu Sandmann79s Repository und suchen Sie nach Video-Add-Ons . Wählen Sie hier Amazon VOD (die Alternative mit dem Namen "Amazon" ist für deutsche Benutzer).

Wählen Sie Installieren und bestätigen Sie mit OK . Beachten Sie, dass einige zusätzliche Add-Ons installiert werden (siehe Abbildung oben). Beenden Sie den Vorgang und starten Sie Ihren Raspberry Pi neu. Nach dem Neustart muss das Add-On konfiguriert werden. Navigieren Sie zu Einstellungen> Add-On-Browser> Meine Add-Ons> Video-Add-Ons und wählen Sie Amazon VOD .

Wechseln Sie zu Konfigurieren, und ändern Sie in der Ansicht Allgemein die Option Wiedergabe, sodass Eingabestream ausgewählt ist. Wählen Sie dann in der Verbindungsansicht Anmelden aus, und geben Sie Ihre Amazon-Kontoanmeldeinformationen ein. Wenn in Ihrem Amazon-Konto die Zwei-Faktor-Authentifizierung aktiviert ist, werden Sie aufgefordert, den Code einzugeben, der an Ihr Gerät gesendet wurde.

Wenn Sie dies getan haben, können Sie Amazon-Videoinhalte ansehen! Sie finden Amazon VOD unter Add-ons.
Installieren und konfigurieren Sie Netflix auf Raspberry Pi
Schauen wir uns als nächstes das Streaming von Netflix auf dem Raspberry Pi an.
Um einen Netflix-Client auf Ihrem Raspberry Pi zu installieren, müssen Sie zunächst einige kleinere Konfigurationsschritte ausführen. Geben Sie im Terminal Folgendes ein:
pip install pycryptodomex Dies ist eine Abhängigkeit, die zum Ausführen von Netflix erforderlich ist. Das Add-On muss wissen, wo es sich befindet. Fügen Sie daher einen symbolischen Link hinzu:
sudo ln -s /usr/lib/python2.7/dist-packages/Crypto /usr/lib/python2.7/dist-packages/Cryptodome Laden Sie als Nächstes das Add-On selbst von GitHub herunter.
wget https://github.com/kodinerds/repo/raw/master/repository.netflix/repository.netflix-1.0.1.zip Wenden Sie sich wieder dem Fernsehgerät zu und navigieren Sie zu der ZIP-Datei: Einstellungen> Add-On-Browser> Von Zip-Datei installieren . Suchen Sie unter Root-Dateisystem nach home> osmc> repository.netflix-1.0.1.zip und wählen Sie Installieren .

Warten Sie auf die Benachrichtigung, und navigieren Sie zurück zu Einstellungen> Add-On-Browser> Vom Repository installieren> Netflix-Add-On-Repository und dann zu Video-Add-Ons . Hier finden Sie Netflix ; Wählen Sie Installieren, wählen Sie die neueste Version und dann OK .

Starten Sie danach Ihren Raspberry Pi neu. Nach dem Neustart müssen Sie das Add-On mit Ihren Netflix-Anmeldeinformationen konfigurieren.
Öffnen Sie Einstellungen> Add-On-Browser> Meine Add-Ons> Video-Add-Ons> Netflix, wählen Sie Konfigurieren und dann Konto . Geben Sie unter Konto wechseln Ihre Anmeldeinformationen ein.
Sie müssen auch das InputStream-Modul konfigurieren. Suchen Sie unter Einstellungen> Add-On-Browser> Meine Add-Ons nach VideoPlayer InputStream und wählen Sie InputStream Adaptive aus .

Wählen Sie " Konfigurieren" und stellen Sie " Max Resolution General Decoder" und " Max Resolution Secure Decoder" so ein, dass sie der Auflösung Ihres Fernsehgeräts entsprechen.
Klicken Sie zum Bestätigen und Beenden auf OK .
Zuletzt installieren und konfigurieren Sie Widevine CMD
Bisher haben Sie Plex, Amazon Video und Netflix installiert. Sie sind fast fertig, aber bevor Sie etwas sehen können, muss das Widevine CMD-Entschlüsselungsmodul heruntergeladen werden. Sie können dies jedoch nicht manuell tun. Stattdessen muss dies über das Amazon- oder Netflix-Add-On erfolgen.
Wählen Sie eines der Add-Ons, wählen Sie ein Video aus und spielen Sie ab. Sie werden sofort benachrichtigt, dass die Widevine CMD heruntergeladen werden muss. Beachten Sie, dass dies ein proprietäres Modul ist und nicht Open Source ist.
Wählen Sie Widevine installieren und folgen Sie den Anweisungen.

Es muss ein Chrome OS-Wiederherstellungsimage heruntergeladen werden, aus dem die Widevine CMD extrahiert wird. Das Herunterladen und Extrahieren kann einige Zeit in Anspruch nehmen. Lassen Sie den Raspberry Pi daher in seinem eigenen Tempo arbeiten, und folgen Sie den Anweisungen von OSMC, um die Installation abzuschließen.
Sobald Widevine CMD installiert ist, ist es eine gute Idee, Ihren Raspberry Pi ein letztes Mal neu zu starten.
Ihr Raspberry Pi ist jetzt das ultimative Media Center
Das war's: Sie können jetzt Netflix und Amazon Video auf Raspberry Pi streamen, und es kann problemlos Video von einem anderen Computer in Ihrem Netzwerk über Plex streamen. Kurz gesagt, Ihr Kodi-basiertes Raspberry Pi Media Center ist wieder großartig.
Wenn Sie daran interessiert sind, YouTube mit Ihrem Raspberry Pi live zu streamen Wie Sie mit einem Raspberry Pi auf YouTube streamen Wie Sie mit einem Raspberry Pi auf YouTube streamen So verwandeln Sie Ihren Raspberry Pi in eine tragbare, mit dem Internet verbundene Kamera, die leben kann auf YouTube streamen! Lesen Sie stattdessen mehr in unserem hilfreichen Leitfaden.
Hast du noch einen Raspberry Pi zur Hand? So richten Sie Ihren Raspberry Pi als Plex Media Server ein So verwandeln Sie einen Raspberry Pi in einen Plex Media Server So verwandeln Sie einen Raspberry Pi in einen Plex Media Server Installieren Sie den Plex Server auf einem Raspberry Pi, konfigurieren Sie ihn und Streamen Sie Filme, Fernsehsendungen, Musik und mehr. Weiterlesen .
Erfahren Sie mehr über: Amazon Video, Media Center, Media Server, Media Streaming, Netflix, Plex, Raspberry Pi.

