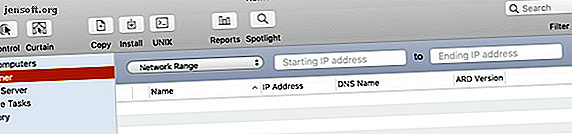
Verwenden von Apple Remote Desktop zum Verwalten von Mac-Computern
Werbung
Apple Remote Desktop ist eine leistungsstarke App, mit der Sie alle Ihre Macs an einem praktischen Ort steuern können. Es werden Management-Tools auf Unternehmensebene verwendet und in Ihre Hände gelegt. Sie können damit die Bildschirmfreigabe verwenden, Dateien senden, Apps installieren, Skripts ausführen und vieles mehr.
Sehen Sie sich an, wie Apple Remote Desktop die Verwaltung einer großen Gruppe von Macs beeinflussen kann.
Hinzufügen von Computern zu Apple Remote Desktop
Wenn Sie Apple Remote Desktop zum ersten Mal öffnen, müssen Sie zunächst die Macs in Ihrem Netzwerk suchen und hinzufügen. Wenn Sie ihre IP-Adressen kennen, können Sie sie einfach eingeben.
Die meisten Leute haben diese jedoch nirgendwo aufgeschrieben, und wenn Sie DHCP verwenden, können sie sich ändern. Glücklicherweise verfügt Apple Remote Desktop über eine integrierte Funktion zum Scannen Ihres Netzwerks nach Ihren Macs.
Scanner

Am einfachsten geht das mit dem Scanner . Wählen Sie es auf der linken Seite aus, und Sie sehen ein Dropdown-Menü mit einer Reihe von verschiedenen Möglichkeiten, Computer in Ihrem Netzwerk zu lokalisieren. Jedes Element durchsucht Ihr Netzwerk und zeigt den Hostnamen, die IP-Adresse und andere Informationen zu Geräten in Ihrem Netzwerk an:
- Bonjour: Zeigt alle Macs an, die über Bonjour mit Ihrem Netzwerk verbunden sind.
- Lokales Netzwerk: Zeigt alle Geräte in Ihrem lokalen Netzwerk an, unabhängig davon, was sie sind oder wie sie verbunden sind.
- Netzwerkbereich: Zeigt alle Geräte an, die sich zwischen einem bestimmten IP-Bereich befinden.
- Netzwerkadresse: Zeigt ein Gerät an, das mit einer bestimmten IP verbunden ist.
- Dateiimport: Importieren Sie eine Liste von IP-Adressen und durchsuchen Sie Ihr Netzwerk nach diesen.
- Task Server und Directory Server: Mit diesen Optionen, die eigentlich nur in einer Büro- oder Unternehmensumgebung verwendet werden, können Sie eine Liste von einem vorhandenen Server abrufen und darauf basierend scannen.
Wenn Sie zu Hause eine Verbindung zu einer Gruppe von Macs herstellen, können Sie diese höchstwahrscheinlich über Bonjour oder das lokale Netzwerk finden . Beachten Sie, dass im lokalen Netzwerk alle Netzwerkgeräte angezeigt werden, während in Bonjour nur Bonjour-fähige Geräte (wie Macs) angezeigt werden.
Anschließen an die Maschinen
Sobald Sie Ihre Computer im Scanner gefunden haben, sollten Sie auf deren Hostnamen klicken können, um eine Verbindung zu ihnen herzustellen. Sie werden dann aufgefordert, ein Administratorkonto und ein Kennwort einzugeben. Sie müssen dies tun, um eine Verbindung zu diesem Computer herzustellen. Nachdem Sie dies getan haben, können Sie diesen Computer auf der linken Seite unter Alle Computer anzeigen.
Was können Sie nun mit Apple Remote Desktop tun, nachdem Sie eine Liste der Computer haben?
Beobachten und kontrollieren
Die beiden Aktionen, die Sie mit dem Apple Remote Desktop-Client am häufigsten ausführen, klingen wie Orwellian, sind aber fast identisch. Beide Schaltflächen befinden sich in der oberen linken Ecke des Hauptfensters.
Mit Observe können Sie einfach den Bildschirm eines anderen Benutzers in Echtzeit überwachen, während Sie mit Control auch dessen Cursor- und Tastatureingabe verwenden können. Mit einer dritten Aktion, Curtain, können Sie den Computer des Benutzers sperren und eine Meldung anzeigen, in der erläutert wird, warum. Sie haben weiterhin die vollständige Kontrolle über den Zielcomputer, der Benutzer sieht jedoch nur die Meldung.
Auf der Registerkarte Interact- Menüleiste können Sie noch mehr administrative Aktionen ausführen. Sie können Nachrichten senden, chatten und den Bildschirm sperren oder entsperren.
Fernbefehle senden
Verwenden Sie den Menüleisteneintrag Verwalten, um die Anwendung zu öffnen, den Computer in den Energiesparmodus zu versetzen, ihn aufzuwecken, den aktuellen Benutzer abzumelden, ihn neu zu starten oder herunterzufahren . Beachten Sie, dass Sie beim Herunterfahren per Fernzugriff vorsichtig sein sollten, da Sie den Computer per Fernzugriff nicht neu starten können.
Sie können auch die Unix- Schaltfläche verwenden, um Bash-Shell-Befehle zu senden. Auf diese Weise können Sie auswählen, ob Sie die Befehle entweder als derzeit angemeldeter Benutzer oder als Benutzer Ihrer Wahl, z. B. als root, senden möchten . Wenn Sie die Ausgabe des Befehls anzeigen möchten, aktivieren Sie das Kontrollkästchen Alle Ausgaben anzeigen und überprüfen Sie die Ergebnisse im Abschnitt Verlauf auf der linken Seite.
Informationen zum Mac-Terminal finden Sie in unserem Handbuch für Anfänger. Ein Handbuch für Anfänger zur Verwendung des Mac-Terminals Ein Handbuch für Anfänger zur Verwendung des Mac-Terminals Mit der Terminal-App auf dem Mac können Sie alle Arten von Aufgaben über die Befehlszeile ausführen. Hier ist eine Anleitung für Terminal-Anfänger. Lesen Sie mehr, wenn Sie neu in diesem Bereich sind.
Installieren Sie Pakete
Mit den Schaltflächen Kopieren und Installieren im Hauptfenster können Sie Dateien direkt auf einen Zielcomputer übertragen oder installieren. Auf diese Weise können Sie die besten Mac-Apps gleichzeitig in den Ordnern / Programme auf allen Ihren Computern installieren.
Wählen Sie einen Computer aus, drücken Sie eine der beiden Tasten und wählen Sie die zu kopierende Datei oder das zu installierende Paket aus. Unter Verlauf können Sie sehen, ob die Übertragung erfolgreich war oder nicht.

Führen Sie eine Spotlight-Suche durch
Wenn Sie auf die Spotlight- Schaltfläche klicken, können Sie auf dem Zielcomputer nach einer bestimmten Datei suchen, diese auf Ihren Computer kopieren oder löschen. Wählen Sie im Spotlight- Suchfenster die Plus- Schaltfläche, um nach bestimmten Kriterien zu suchen.
Berichte anzeigen
Verwenden Sie die Schaltfläche Berichte, um aktuelle Berichte auf allen Ihren Macs abzurufen. Sie können nach einer Systemübersicht, aktuell installierter Software, Hardwarespezifikationen und vielem mehr suchen. Sobald Sie die Ausgabe erhalten haben, können Sie die Datei speichern, um später darauf zu verweisen.

Organisieren Sie Ihre Computer und passen Sie Ihre Einstellungen an
Mithilfe von Etiketten können Sie Ihre Maschinen nach Bereich oder Abteilung kategorisieren. Doppelklicken Sie auf einen Computer in Ihrer Liste, klicken Sie im Infofenster auf Bearbeiten und wählen Sie dann eine Etikettenfarbe aus. Wenn Sie fertig sind, gehen Sie zu Ansicht> Ansichtsoptionen, aktivieren Sie Beschriftung und klicken Sie dann im Hauptfenster auf die Registerkarte Beschriftung, um alle Computer nach ihren Beschriftungsfarben zu ordnen.

In den Einstellungen können Sie verschiedene Einstellungen ändern und das Erscheinungsbild anpassen.
Die wichtigste Aktion, die Sie ausführen können, ist das Einrichten eines Task-Servers. Sie können einen Task Server verwenden, um Installationen und Befehle für Macs einzurichten, die derzeit offline sind.
Apple Remote Desktop kommuniziert mit dem Task Server, wenn Sie einen Befehl ausführen und eine Kopie des Befehls auf dem Server speichern. Anschließend checkt der Server regelmäßig ein und führt den Befehl auf dem Zielcomputer aus, sobald er wieder online ist.
Steuern Sie alle Ihre Geräte aus der Ferne
Nachdem Sie die Fernbedienung von Apple Remote Desktop und die damit verbundene Leistung kennengelernt haben, können Sie alle Computer einfacher als je zuvor verwalten. Wenn dieses Tool dies nicht für Sie getan hat, haben wir andere Möglichkeiten für den Remotezugriff auf Ihren Mac aufgezeigt.
Als nächstes erfahren Sie, wie Sie Ihr iPhone von Ihrem Mac aus steuern können. Wie Sie Ihr iPhone von Ihrem Computer aus fernsteuern können. Wie Sie Ihr iPhone von Ihrem Computer aus fernsteuern möchten. Möchten Sie Ihr iPhone von einem Computer aus fernsteuern? Wir zeigen Ihnen wie. Lesen Sie mehr, indem Sie einige Optionen von Drittanbietern für die Kommunikation zwischen iOS und macOS verwenden. Bald können Sie alle Ihre Geräte steuern, egal wo Sie sind.
Erfahren Sie mehr über: Mac-Tipps, Mac-Tricks, Remotezugriff, Remotedesktop.

