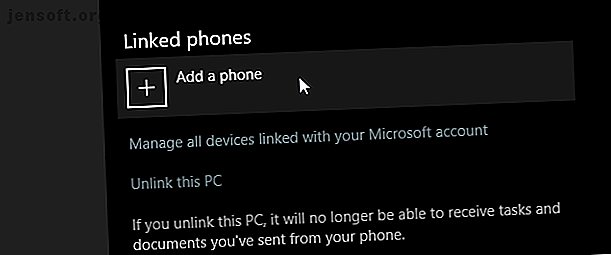
So übertragen Sie Fotos und senden Texte von Android auf den PC
Werbung
Kabel sind lahm, und das weiß Microsoft. Aus diesem Grund versuchen die Telefonfunktionen von Windows 10, die Verbindungslücke zwischen Ihrem Smartphone und Ihrem PC zu schließen. Dazu gehört das Übertragen von Websites, Bildern und vielem mehr per Funk und standardmäßig von Ihrem Telefon auf Ihren PC.
Mit den folgenden drei Methoden können Sie Dateien und Daten nahtlos zwischen Ihrem Telefon und Ihrem PC übertragen:
- Fahren Sie auf dem PC fort, um die Browser-Registerkarten zu übertragen.
- Ihr Telefon zum Übertragen von Bildern und Senden von Texten.
- Action Center zum Übertragen von Telefonbenachrichtigungen.
Beachten Sie, dass für diese Anwendungen eine Internetverbindung erforderlich ist.
So verbinden Sie ein Telefon mit Ihrem Windows-PC
Wenn Sie Ihr Telefon mit der Funktion "Auf PC fortsetzen" mit Ihrem Windows 10-Computer verbinden, können Sie Browser-Registerkarten von Ihrem mobilen Browser auf den Microsoft Edge-Browser Ihres Windows 10-Computers übertragen. So beschleunigen Sie Microsoft Edge mit 5 geheimen Einstellungen So beschleunigen Sie Microsoft Edge mit 5 Geheime Einstellungen Microsoft Edge verfügt über eigene geheime Einstellungen. Wir können einige dieser versteckten Einstellungen optimieren, um die Leistung zu steigern. Weiterlesen .
Um Ihr Telefon zu verbinden, öffnen Sie Ihr Startmenü und geben Sie "Ihr Telefon verbinden" ein. Klicken Sie auf die Option Ihr Telefon verknüpfen, um die Telefoneinstellungen zu öffnen.
Denken Sie daran, dass Sie Ihr Windows 10 auf die neueste Version aktualisieren müssen, damit dies einwandfrei funktioniert. Wenn Sie Ihr Windows 10 nicht auf das neueste Update aktualisiert haben, funktioniert dieser Vorgang möglicherweise nicht.

Es öffnet sich ein Fenster, in dem Sie nach Ihrer Telefonnummer gefragt werden. Geben Sie ihre Nummer ein. In einer SMS werden Sie aufgefordert, eine offizielle Microsoft Launcher- App herunterzuladen.
Wenn Sie die Microsoft Launcher-Anwendung installiert haben, navigieren Sie zu einer Website und geben Sie diese mit der standardmäßigen Freigabefunktion des Browsers frei. Wählen Sie die Option Auf PC fortfahren .



Wählen Sie schließlich den PC aus, auf dem Ihr Browser-Tab angezeigt werden soll. Sie können auch die Schaltfläche " Später fortfahren" im letzten Bild oben verwenden, um über das Aktionscenter nach eigenem Ermessen auf gespeicherte Website-Tabs zuzugreifen. Die Website wird nun mit dem Edge-Browser von Windows 10 auf dem ausgewählten Desktop angezeigt.
Sie sollten diese Punkte kennen, bevor Sie die Anwendung ausprobieren:
- Dies ist zwar praktisch, aber die Option lässt derzeit keine Webbrowser von Drittanbietern zu.
- Da dieser Prozess den Edge-Browser über Ihre Internetverbindung verwendet, können einige Latenz- oder Aktualisierungsprobleme auftreten.
- Stellen Sie sicher, dass Sie während des PC-Auswahlfensters einige Sekunden warten, um Fehler bei der Dateiübertragung zu vermeiden.
- Sie benötigen ein Windows Live-E-Mail-Konto, um die Anwendung zu verwenden.
Übertragen Sie Bilder und senden Sie Texte mit Ihrem Telefon
Wenn Ihr Windows 10 aktualisiert wird, enthält es eine App namens Ihr Telefon . Mit Ihrem Telefon können Sie Fotos herunterladen und Textnachrichten bequem von Ihrem Desktop oder Laptop aus senden. Es ist mühelos einzurichten und äußerst nützlich für alle, die sowohl ihren PC als auch ihr Smartphone lieben!
Stellen Sie sicher, dass auf Ihrem Android-Telefon Android 7.0 oder höher ausgeführt wird und dass Windows 10 aktualisiert wurde. Dann kann es losgehen!
Starten Sie die Your Phone- App. Öffnen Sie das Startmenü und geben Sie "Ihr Telefon" ein.

Befolgen Sie beim Starten der Your Phone-App die Anweisungen, bis Sie Ihre Telefonnummer eingeben müssen. Dies ist erforderlich, um Ihrem Telefon die App zu senden, die es mit Ihrem PC verbindet. Geben Sie Ihre Telefonnummer ein und klicken Sie auf Senden .

Nach kurzer Zeit sollte Ihr Telefon eine SMS von Microsoft erhalten. Es enthält einen Link zur offiziellen Your Phone-App, die Sie benötigen, um Ihr Smartphone mit Ihrem Windows 10-Computer zu verbinden. Klicken Sie auf den Link und installieren Sie die Your Phone-App.
Nach der Installation starte die App. Sie müssen Ihre Microsoft-Anmeldedaten eingeben, um eine Verknüpfung herzustellen. Stellen Sie sicher, dass Sie sich mit demselben Konto anmelden, das Sie auf Ihrem PC verwenden. Andernfalls wird die Verbindung nicht ordnungsgemäß hergestellt!
Sie erhalten dann Anfragen für einige Berechtigungen. Dazu gehören SMS- und Anrufberechtigungen, das Lesen Ihrer Kontakte und das Anzeigen Ihrer Dateien. Erlauben Sie diese Berechtigungen, damit es optimal funktioniert.
Ihr Telefon wird dann eine merkwürdige Frage stellen: Soll die App im Hintergrund ausgeführt werden? Wenn Sie dies zulassen, bleibt es jederzeit auf dem neuesten Stand, entlädt jedoch auch Ihren Akku. Treffen Sie hier Ihre Entscheidung, indem Sie auf Verweigern oder Zulassen tippen.




Nachdem Sie dies eingerichtet haben, sollten Sie in der Lage sein, alle Fotos und SMS-Nachrichten auf Ihrem Telefon anzuzeigen.
Sie können die von Ihnen aufgenommenen Fotos im Abschnitt "Fotos" der App durchsuchen. Es ist auch eine bequeme Möglichkeit, Bilder ohne Verwendung eines Kabels auf Ihren PC zu übertragen. Um ein Foto auf Ihrem PC zu speichern, klicken Sie auf das Bild, das Sie herunterladen möchten. Klicken Sie dann oben rechts auf die drei Punkte und dann auf Speichern unter.

Sie können Ihr Telefon auch verwenden, um SMS-Nachrichten zu lesen und an Ihre Kontakte zu senden, und zwar mit dem Luxus der Tastatur Ihres Computers anstelle einer Telefontastatur.
So nützlich dies auch ist, Sie müssen bedenken, dass Ihr Telefon die Daten Ihres Telefons zum Senden und Empfangen von Nachrichten verwendet. Seien Sie vorsichtig, wenn Sie eine SMS mit dieser App senden, da jeder Text weiterhin in Ihrem Datenplan berücksichtigt wird!

Telefonbenachrichtigungen im Action Center
Sie befinden sich seit einigen Stunden in der Zone auf Ihrem Desktop, als Sie nach dem Telefon greifen, um es zu überprüfen. Sie überprüfen Ihr Telefon in einer Pause, nur um festzustellen, dass Ihr Projekt vor einer Stunde abgebrochen wurde. Windows 10 kann dabei helfen, indem Benachrichtigungen direkt von Ihrem Smartphone an Ihren PC gesendet werden.
Laden Sie Cortana zunächst auf Ihr Mobiltelefon herunter, das sowohl für Android- als auch für iOS-Geräte verfügbar ist. Rufen Sie nach dem Herunterladen Ihrer Anwendung die Einstellungen auf, um auf die geräteübergreifenden Optionen zuzugreifen. Möglicherweise werden Sie aufgefordert, sich in Ihrem persönlichen Microsoft-Konto anzumelden, bevor Sie die Anwendung verwenden.



Sobald Sie die Geräteübergreifende Option erreichen, müssen Sie Cortana erlauben, auf einige Informationen zuzugreifen. Hier ist eine Momentaufnahme einiger Benachrichtigungsoptionen:



Aktivieren oder deaktivieren Sie so viele Optionen, wie Sie möchten. Um eine reibungslose Funktion zu gewährleisten, starten Sie sowohl Ihr Gerät als auch Ihren PC neu.
Um sicherzustellen, dass die Übertragung von Benachrichtigungen auf Ihrem PC zulässig ist, öffnen Sie Ihr Startmenü und geben Sie Cortana ein. Wählen Sie die Option Cortana & Search-Einstellungen . Wählen Sie dann die Registerkarte Cortana über meine Geräte auf der linken Seite des folgenden Fensters aus und aktivieren Sie die Option Telefonbenachrichtigungen auf diesem PC abrufen.

Da beide mit Ihrem Microsoft-Konto verknüpft sind, sollten Sie jetzt in der Lage sein, telefonische Benachrichtigungen auf Ihrem PC zu erhalten.
Ein paar Dinge, die nach dem Ausprobieren der Anwendung beachtet werden sollten:
- Es wird davon ausgegangen, dass Ihr Smartphone über WLAN oder Netzwerkdaten mit dem Internet verbunden ist.
- Es wird auch davon ausgegangen, dass Sie Cortana auf Ihrem PC eingerichtet haben, bevor Cortana Informationen von Ihrem Smartphone übertragen kann.
- Wenn Sie Cortana abgeschafft haben Einrichten und Entfernen von Cortana in Windows 10 Einrichten und Entfernen von Cortana in Windows 10 Cortana ist das produktivste Tool von Microsoft seit Office. Wir zeigen Ihnen, wie Sie mit dem digitalen Assistenten von Windows 10 beginnen oder wie Sie Cortana aus Datenschutzgründen ausschalten. Lesen Sie mehr, bevor Sie diese Funktion ausprobieren. Die oben genannten Funktionen funktionieren nicht.
Starten Sie die Datenübertragung ohne Kabel
Kabelgebundene Datenübertragungen gehören langsam aber sicher der Vergangenheit an. Gleichzeitig erweitert Microsoft seine Telefonfunktionen, um die Grenze zwischen Telefon und PC zu verwischen. Für Leute, die beide häufig zum Übertragen von Dateien verwenden oder die ihre Telefone als Allzweck-USB-Laufwerk verwenden, war dies eine lang ersehnte Funktion.
Beachten Sie, dass alle oben genannten Anwendungen zwar offiziell sind, jedoch im Rahmen der jüngsten Windows 10-Updates auch „experimentell“ sind. Während dies zu Abstürzen von Anwendungen führen kann, könnte man sich vorstellen, dass spätere Versionen die Lücke zwischen Ihrem Telefon und Ihrem PC noch besser schließen.
Übrigens möchten Sie Ihre Fotos auch von Ihrem PC auf Instagram hochladen. So laden Sie bearbeitete Fotos und Videos auf Instagram hoch: 3 Methoden, die funktionieren So laden Sie bearbeitete Fotos und Videos auf Instagram hoch: 3 Methoden, die funktionieren Wenn Sie darauf bestehen, Ihre Fotos und Videos zu bearbeiten Fotos und Videos, so können Sie Ihre bearbeiteten Werke nachträglich auf Instagram hochladen. Weiterlesen ?

