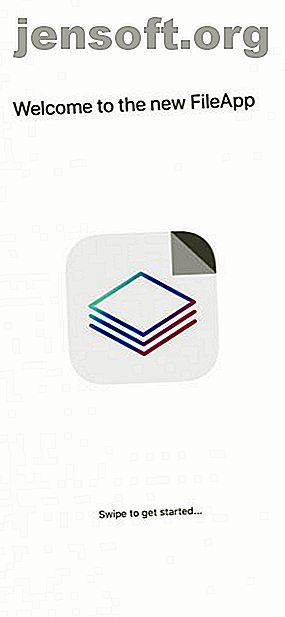
Übertragen von Dateien vom PC auf iPhone und iPad (und umgekehrt)
Werbung
Das Synchronisieren und Übertragen ist ein langer Weg, aber manchmal ist es schwieriger, Dateien auf ein iOS-Gerät zu übertragen, als es sein sollte. Die Zeiten, in denen Sie Ihr iPhone an das Stromnetz anschließen mussten, um fast alles zu erledigen, sind lange vorbei, aber sie wurden durch zunehmende Komplexität ersetzt. Sie können Synchronisierungsdienste wie iCloud oder Dropbox verwenden, dies wird jedoch nicht alle Bedürfnisse abdecken.
FileApp ist eine der beliebtesten Softwareoptionen, mit denen Sie Dateien auf und von Ihrem iPhone übertragen können. Es braucht ein wenig Vorbereitung, aber sobald Sie bereit sind, kann es Ihr Leben viel einfacher machen.
Was ist mit dem Übertragen von Dateien mit AirDrop?
Als Apple AirDrop zum ersten Mal einführte, war es im Vergleich zu dem, was es werden würde, begrenzt. Erst mit der Veröffentlichung von OS X Yosemite funktionierte das Protokoll zwischen Mac- und iOS-Geräten. Dies war der Zeitpunkt, an dem es wirklich nützlich wurde. Vorher funktionierte das Protokoll zwischen zwei Macs oder zwei iOS-Geräten, war jedoch auf jedem System anders.
Obwohl AirDrop jetzt viel nützlicher ist, hat es immer noch seine Nachteile. Das Hauptproblem ist, dass es nur auf Apple-Plattformen funktioniert. Wenn Sie zwischen Ihrem iPhone und einem Windows-Computer wechseln möchten, hilft Ihnen AirDrop nicht weiter.
Was hat FileApp zu bieten?



Was ist, wenn Sie ein paar Dateien vom Computer eines Freundes kopieren möchten, auf denen jedoch Windows ausgeführt wird? Sie möchten nicht nur für eine schnelle Übertragung eine Reihe von Software auf ihrem Computer installieren. Hier strahlt FileApp wirklich.
FileApp verwandelt Ihr iOS-Gerät im Wesentlichen in eine Art Server, der alles auf iOS-Seite erledigt. So können Sie ganz einfach Dateien von einem iPhone auf einen PC übertragen. Ebenso einfach ist es, Dateien von einem PC auf ein iPad zu übertragen.
Richten Sie FileApp auf Ihrem iOS-Gerät ein
Bevor Sie mit der Übertragung von Dateien beginnen können, müssen Sie FileApp auf Ihrem Telefon einrichten. Laden Sie zunächst FileApp aus dem App Store herunter. Sobald es installiert ist, öffne die App.
FileApp verarbeitet die Dateien auf Ihrem Telefon oder in der Cloud nicht direkt. Stattdessen arbeitet es als Vermittler. Wenn Sie Dateien von Ihrem iPhone auf einen PC übertragen möchten, müssen Sie diese zuerst in FileApp importieren.
Das ist umständlich, aber notwendig. Wenn Sie zulassen, dass ein Freund Dateien von Ihrem Telefon herunterlädt, sollen diese nicht alles auf Ihrem Telefon sehen, sondern nur die Dateien, die Sie freigeben möchten.
Teilen Sie Dateien von Ihrem iOS-Gerät
Sobald Sie FileApp installiert haben, können Sie Dateien freigeben. Sie können beginnen, indem Sie alle Dateien, die Sie freigeben möchten, von Ihrem Gerät importieren.
Tippen Sie dazu auf das Pluszeichen oben rechts in der App. Hier können Sie Ordner erstellen, Dateien einfügen oder von der Kamera- oder Foto-App importieren. Mit dem Symbol " Importieren" können Sie andere Dateien in FileApp importieren. In diesem Abschnitt können Sie auch alle Dateien herunterladen, die Sie von einem PC auf Ihr iPhone übertragen haben.
Wenn Sie zum Teilen bereit sind, tippen Sie ganz oben rechts auf das Symbol, um zum FileApp-Hauptmenü zu gelangen, und tippen Sie dann auf File Sharing . Drücken Sie den Kippschalter oben, um die Freigabe zu aktivieren.
Unten können Sie den Benutzernamen und das Passwort ändern. Dies ist, was Sie verwenden, um sich von Ihrem PC aus anzumelden. Im Folgenden finden Sie grundlegende Anweisungen zu den verschiedenen Methoden, mit denen Sie Dateien von und zu Ihrem PC freigeben können.



Richten Sie Ihren Computer für die Verwendung mit FileApp ein
Wie der FileApp-Bildschirm zeigt, gibt es einige Optionen zum Übertragen von Dateien vom PC auf das iPhone oder umgekehrt. Welche Option Sie wählen, hängt davon ab, was Sie übertragen möchten und wohin. Wir gehen jedoch auf jede Option ein.
Übertragen von Dateien mit einem Browser

Dies ist die einfachste Methode, da für jeden Computer, den Sie verwenden, ein Browser garantiert ist. Geben Sie einfach die im FileApp File Sharing-Menü aufgeführte IP-Adresse ein. Wenn Sie dazu aufgefordert werden, geben Sie den Benutzernamen und das Kennwort ein, die auf demselben Bildschirm angezeigt werden.

Die Einschränkung hierbei ist, dass Sie einen Browser nur zum Hochladen von Dateien auf Ihr iPhone oder iPad verwenden können. Wenn Sie Dateien herunterladen möchten, müssen Sie eine andere Option verwenden. Das ist merkwürdig, da die Entwickler von FileApp mehr im Browser implementiert haben könnten.
Übertragen Sie Dateien per FTP
Obwohl die Beschreibung in FileApp dies als für "fortgeschrittene Benutzer" auflistet, ist das Herstellen einer Verbindung über FTP nicht schwierig. Sie benötigen lediglich eine FTP-App. Wir werden CyberDuck verwenden, das sowohl für MacOS als auch für Windows verfügbar ist. Wenn Sie sich fragen, was Sie verwenden sollen, haben wir eine Liste mit kostenlosen FTP-Clients für Windows. Die 3 besten kostenlosen FTP-Clients für Windows Die 3 besten kostenlosen FTP-Clients für Windows-FTP sind eine nützliche Methode zur Dateifreigabe und die Methode zum Hochladen Dateien an einen Webhost. Hier sind die besten FTP-Clients, die Sie kostenlos herunterladen können. Weiterlesen .
Öffnen Sie den FTP-Client Ihrer Wahl und geben Sie die im FileApp File Sharing-Menü aufgeführte IP-Adresse ein. Sie möchten auch den Port eingeben, zu dem eine Verbindung hergestellt werden soll, da FileApp Port 2121 anstelle des Standardports 21 verwendet. Geben Sie nun Ihren Benutzernamen und Ihr Kennwort ein.

Es besteht eine gute Chance, dass Ihr FTP-Client Sie warnt, dass die Verbindung unsicher ist. Wenn Sie sich in Ihrem Heimnetzwerk befinden, müssen Sie sich keine Sorgen machen. Wenn Sie jedoch befürchten, dass Ihre Nachbarn versuchen, Sie auszuspionieren, möchten Sie möglicherweise eine andere Methode anwenden.

Sobald Sie eine Verbindung hergestellt haben, werden die Dateien, die Sie in FileApp importiert haben, auf Ihrem iOS-Gerät angezeigt. Abhängig von Ihrem FTP-Client werden möglicherweise auch Dateien auf Ihrem Computer angezeigt. Diese befinden sich normalerweise links, während sich die Dateien in FileApp rechts befinden.

Mit FTP können Sie Dateien auf Ihr iOS-Gerät hochladen und auch herunterladen. Dies ist wahrscheinlich die Art und Weise, wie Sie eine Verbindung herstellen möchten, aus Gründen, auf die wir im nächsten Abschnitt näher eingehen werden.
Übertragen Sie Dateien mit der iMazing App
Diese App wird im Abschnitt "File Sharing" von FileApp erwähnt. Da das gleiche Unternehmen dahintersteckt, könnte man meinen, es wäre die beste Option. Leider ist dies die einzige Option, mit der wir beim Testen nie arbeiten konnten.

Sowohl unter MacOS als auch unter Windows 10 hat die iMazing-App das iPhone über das drahtlose Netzwerk nie gefunden. Selbst nachdem wir überprüft hatten, dass sich Telefon und Computer im selben Netzwerk befanden, hatten wir kein Glück.
Diese Option scheint gut zu sein, wenn Sie Ihr iPhone an den Computer anschließen, aber das wird hier nicht behandelt. Wir empfehlen daher das Überspringen.
Andere Möglichkeiten zum Übertragen von Dateien zwischen PC und iOS
FileApp ist eine großartige App, wenn Sie wissen, dass Sie sie brauchen, aber nicht jeder braucht sie. Wenn Sie Dateien nicht häufig verschieben oder nur vom iPhone auf den Mac oder umgekehrt, ist dies möglicherweise zu viel.
Möglicherweise müssen Sie niemals Dateien zwischen Geräten übertragen. Wenn Sie dies tun, werden die meisten Leute feststellen, dass einfaches altes AirDrop mehr als genug ist. Machen Sie sich keine Sorgen, wenn Sie neu bei AirDrop sind. Wir haben einige Tipps, die Ihnen helfen sollen, AirDrop What Is Airdrop in Betrieb zu nehmen. Wie man Dateien zwischen iOS und Mac teilt Was ist Airdrop? Freigeben von Dateien zwischen iOS und Mac Mit AirDrop von Apple können Sie bequem Dateien zwischen Mac und iOS-Geräten übertragen. Hier ist, wie man es benutzt. Lesen Sie mehr in kürzester Zeit.
Weitere Informationen zu: Dateiverwaltung, Dateifreigabe, FTP.

