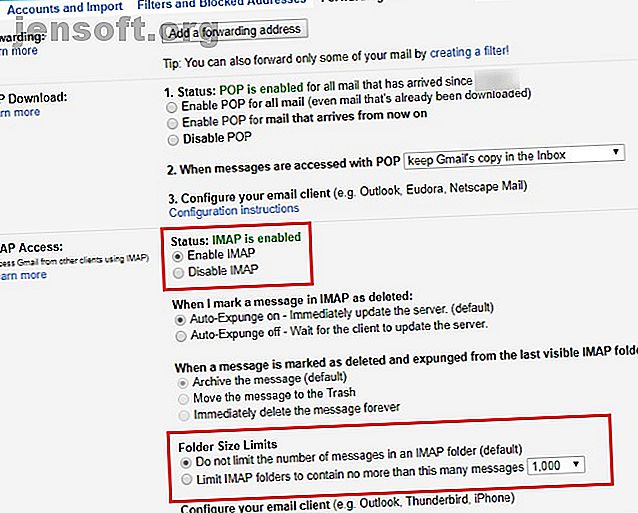
So richten Sie Google Mail in Microsoft Outlook ein
Werbung
Möchten Sie in Microsoft Outlook auf Ihre Google Mail-E-Mail zugreifen? Es ist ganz einfach, Google Mail zu Outlook hinzuzufügen. Wir zeigen Ihnen die wichtigsten Einstellungen für Google Mail und Microsoft Outlook, um dies zu ermöglichen.
Schalte jetzt den Spickzettel "Essential Microsoft Outlook Keyboard Shortcuts" frei!
Hiermit melden Sie sich für unseren Newsletter an
Geben Sie Ihre E-Mail-Adresse einMöchten Sie Ihre Outlook-E-Mails lieber an Google Mail weiterleiten? Das ist auch möglich.
Hinweis: In diesen Anweisungen wird davon ausgegangen, dass Sie bereits mindestens ein E-Mail-Konto in Outlook haben. Wenn Sie dies nicht tun, werden Sie von Outlook aufgefordert, ein neues Konto einzurichten, wenn Sie es zum ersten Mal öffnen.
Schritt 1: Aktivieren Sie IMAP in Google Mail
Zunächst müssen Sie IMAP in Ihren Google Mail-Einstellungen aktivieren, damit Outlook auf Ihre E-Mails zugreifen kann. Öffnen Sie Google Mail in einem Browser und melden Sie sich bei Bedarf an. Klicken Sie in Ihrem Posteingang auf das Zahnradsymbol in der oberen rechten Ecke und wählen Sie Einstellungen .
Auf der Registerkarte Weiterleitung und POP / IMAP finden Sie die Einstellungen, die Sie benötigen. Hier können Sie zwischen den Protokollen POP und IMAP IMAP vs. POP3 wählen: Was ist das und welches sollten Sie verwenden? IMAP vs. POP3: Was ist das und welches sollten Sie verwenden? Wenn Sie jemals einen E-Mail-Client oder eine E-Mail-App eingerichtet haben, sind Sie mit Sicherheit auf die Begriffe POP und IMAP gestoßen. Erinnerst du dich, welchen du gewählt hast und warum? Wenn Sie nicht ... Weitere Informationen zur E-Mail-Synchronisierung. In fast allen Fällen sollten Sie IMAP verwenden, da POP veraltet ist und nicht mit mehreren Geräten funktioniert. Wenn Sie IMAP verwenden, wählen Sie POP deaktivieren, um später doppelte E-Mails zu vermeiden.
Aktivieren Sie im Abschnitt IMAP-Zugriff die Option IMAP aktivieren. Wenn Sie eine Menge E-Mails haben, möchten Sie möglicherweise das Steuerelement Ordnergrößenbeschränkungen verwenden. Auf diese Weise können Sie die Synchronisierung auf Ordner mit weniger als einer bestimmten Anzahl von Nachrichten beschränken.

Beachten Sie, dass Google Mail Sie möglicherweise vorübergehend aus Ihrem Konto sperrt, wenn Sie eine große Menge an E-Mails (mehr als 2, 5 GB) pro Tag herunterladen. Dies soll den Missbrauch von E-Mails verhindern.
Wenn Sie die Zwei-Faktor-Authentifizierung von Google Mail verwenden
Wenn Sie die Zwei-Faktor-Authentifizierung verwenden, um Ihren Google-Konten eine weitere Sicherheitsebene hinzuzufügen, müssen Sie einen weiteren Schritt ausführen, bevor Sie fortfahren.
Outlook unterstützt keine Zwei-Faktor-Codes. Daher schlägt die Verbindung im nächsten Schritt fehl, wenn Sie in Ihren Google Mail-Einstellungen kein spezielles Kennwort erstellen.
Klicken Sie dazu in der oberen rechten Ecke von Google Mail auf Ihr Profilbild und wählen Sie " Mein Konto" . Klicken Sie auf das Feld Anmelden & Sicherheit, scrollen Sie nach unten und suchen Sie nach dem Eintrag für die App-Passwörter . Möglicherweise müssen Sie Ihr Passwort bestätigen, um fortzufahren. Auf dieser Seite können Sie ein Einmalkennwort für Apps erstellen, die keine Zwei-Faktor-Authentifizierung unterstützen.
Sie müssen es nur einmal eingeben, damit Sie sich nicht daran erinnern müssen. Wählen Sie in der Dropdown-Liste App auswählen die Option E- Mail und anschließend Windows-Computer für Gerät auswählen. Dies soll Ihnen lediglich dabei helfen, sich zu merken, wofür das App-Passwort bestimmt ist. Sie können also auch das Feld " Andere" verwenden, um einen benutzerdefinierten Namen festzulegen.

Sobald Sie auf Generieren klicken, erhalten Sie ein App-Passwort. Halten Sie es für den nächsten Schritt bereit.
Schritt 2: Fügen Sie Ihr Google Mail-Konto zu Outlook hinzu
Jetzt, da andere E-Mail-Clients auf Google Mail zugreifen können, können Sie Ihr Konto zu Outlook hinzufügen.
Öffnen Sie Outlook und klicken Sie oben links auf Datei . Vergewissern Sie sich im daraufhin angezeigten Fenster, dass Sie sich auf der Registerkarte Info befinden . Klicken Sie oben auf die Schaltfläche Konto hinzufügen, um den Vorgang zu starten.

Geben Sie hier Ihre Google Mail-Adresse ein und klicken Sie auf Verbinden .
Als Nächstes fragt Outlook nach Ihrem Google Mail-Passwort. Geben Sie es ein und drücken Sie erneut Verbinden . Wenn Sie die obigen Schritte zum Erstellen eines App-Passworts ausgeführt haben, geben Sie dieses Passwort anstelle Ihres normalen Google Mail-Passworts hier ein.

Wenn Sie eine Fehlermeldung erhalten, stellen Sie sicher, dass Sie Ihr Passwort richtig eingegeben haben. In unseren Tests mussten wir einmal auf Wiederholen klicken und die Einrichtung war danach erfolgreich. Wenn Sie sicher sind, dass alles in Ordnung ist, müssen Sie möglicherweise den Zugriff auf weniger sichere Apps in Ihrem Google-Konto aktivieren.
Wenn Sie sehen, dass die Kontoeinrichtung abgeschlossen ist, klicken Sie auf OK . Sie können das Kontrollkästchen Outlook Mobile auch auf meinem Telefon einrichten deaktivieren, da Sie wahrscheinlich bereits die Google Mail-App auf Ihrem Telefon haben.
In älteren Outlook-Versionen mussten Sie die Verbindungseinstellungen von Google Mail manuell eingeben. In neueren Versionen ist dies jedoch viel einfacher. Wenn Outlook Sie auffordert, Servereinstellungen einzugeben, bietet Google eine einfache Referenz mit allen erforderlichen Informationen.
Schritt 3: Zugreifen auf Ihr Google Mail-Konto in Microsoft Outlook
Sobald Sie die oben genannten Schritte ausgeführt haben, können Sie in Outlook auf Google Mail zugreifen. Wenn Sie andere Konten in Outlook haben, können Sie über die Registerkarten in der linken Seitenleiste zwischen diesen wechseln. Klicken Sie auf einen Pfeil, um dieses Konto zu erweitern und alle Ordner anzuzeigen.

Wenn Sie in Outlook auf eine Nachricht mit mehr als einem Konto antworten, können Sie auf das Feld Von klicken, um die E-Mail-Adresse zu ändern, mit der Sie antworten. Seien Sie vorsichtig damit, da es einfach ist, das falsche Konto zu wählen.
Schritt 4: Google Mail-Kontakte, Kalender, Einstellungen in Outlook
Sie können jetzt Google Mail in Outlook verwenden, möchten jedoch möglicherweise zuerst noch einige Änderungen vornehmen.
Der oben beschriebene Vorgang synchronisiert nur Ihre Google Mail-Nachrichten mit Outlook. Es enthält keine Kontakte oder Ihren Kalender. Wenn Sie diese auch nach Outlook verschieben möchten, befolgen Sie unsere Anleitungen zum Exportieren und Importieren Ihrer E-Mail-Kontakte. Eine Kurzanleitung zum Importieren und Exportieren von E-Mail-Kontakten. Eine Kurzanleitung zum Importieren und Exportieren von E-Mail-Kontakten. Besser sichern Sie sie! Wir zeigen Ihnen, wie es mit Outlook, Google Mail und Thunderbird geht. Der Sicherungsvorgang für Kontakte sollte für andere Clients ähnlich sein. Weitere Informationen zum Synchronisieren von Google Kalender mit Outlook 7 Tools zum Synchronisieren von Microsoft Outlook mit Google Kalender 7 Tools zum Synchronisieren von Microsoft Outlook mit Google Kalender Zum Synchronisieren von Outlook Kalender mit Google benötigen Sie gute Tools. Wir zeigen Ihnen die besten, um beide Kalender synchron zu halten. Weiterlesen .
Wenn Sie vorhaben, Ihr Google Mail-Konto die meiste Zeit in Outlook zu verwenden, ist es sinnvoll, es als Standard festzulegen. Gehen Sie in Outlook zu Datei> Info> Kontoeinstellungen und klicken Sie in der Dropdown-Box auf Kontoeinstellungen. Klicken Sie auf der Registerkarte E-Mail auf Ihre Google Mail-Adresse und wählen Sie Als Standard festlegen . Outlook wird dies von nun an standardmäßig öffnen.

Wenn Sie nicht alle Ihre E-Mails mit Outlook synchronisieren möchten, wählen Sie Ihr Konto im selben Dialogfeld " Kontoeinstellungen " aus und wählen Sie " Ändern" . Sie sehen eine Mail, um den Offline- Schieberegler beizubehalten, den Sie von Alle auf nur 1 Monat ändern können.
Getan! Das Hinzufügen von Google Mail zu Outlook ist einfach
Das ist alles, was Sie brauchen, um Google Mail in Outlook einzurichten. Aktivieren Sie IMAP in Google Mail, erstellen Sie ein neues Konto in Outlook und es ist bereit für Sie. Dies ist eine großartige Option, wenn Sie bereits Outlook verwenden, da es einfacher ist, alles an einem Ort zu verwalten. Wenn es Ihnen nicht gefällt, können Sie Google Mail immer wie einen Desktop-Client verwenden. Wenn Sie einen Mac haben, finden Sie hier Apps, mit denen Sie Google Mail auf Ihren Desktop bringen. 4 Handy Mac Apps, mit denen Sie Google Mail auf Ihren Desktop bringen. 4 Handy Mac Apps Sie möchten Google Mail auf Ihren Desktop bringen? Sie möchten Google Mail auf Ihrem Mac-Desktop verwenden? Diese Apps bringen die vertraute Oberfläche von Google Mail auf Ihren Mac. Weiterlesen .
Erfahren Sie mehr über: Desktop-E-Mail-Client, E-Mail-Tipps, Google Mail, Microsoft Outlook.

