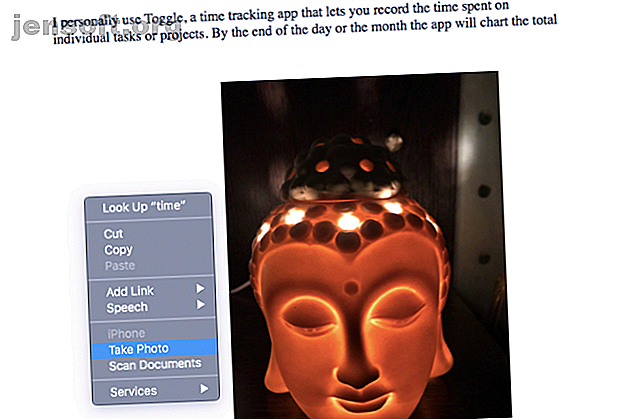
So scannen Sie Dokumente mit einem iPhone in Ihren Mac
Werbung
Kontinuität verbindet macOS und iOS, und mit macOS Mojave wird es noch nützlicher. Mit Continuity Camera können Sie jetzt die Kamera Ihres iPhones oder iPads mit Ihrem Mac als Dokumentenscanner verwenden und vieles mehr.
So scannen Sie Dokumente mit einem iPhone in Ihren Mac
Hiermit melden Sie sich für unseren Newsletter an
Geben Sie Ihre E-Mail-Adresse einDies erspart Ihnen das Hochladen und Übertragen von Bildern und macht Ihr iOS-Gerät zu einem vollwertigen Scanner. Mal sehen, wie es funktioniert.
Voraussetzungen für die Durchgangskamera
Allgemein gesagt, können Sie die Kontinuitätskamera-Funktion in zwei Teile aufteilen. Erstens ist eine Funktion, die ein Foto direkt in die App einfügt. Mit dem anderen können Sie ein Bild oder Dokument scannen. Wie andere Standard-Apps verfügt auch die Continuity Camera-App über eingeschränkte Funktionen, erledigt jedoch alle Aufgaben.
Beide Funktionen der Durchgangskamera funktionieren nur, wenn Sie die folgenden Bedingungen erfüllen:
- Ein Mac mit macOS Mojave.
- Alle iOS-Geräte mit iOS 12 oder neuer: Informieren Sie sich über die Neuerungen in iOS 12. Was ist neu in iOS 12? 9 Änderungen und zu überprüfende Funktionen Was ist neu in iOS 12? 9 Änderungen und Features zum Auschecken iOS 12 ist da. Erfahren Sie mehr über die aufregenden neuen Funktionen, die jetzt auf einem iPhone oder iPad in Ihrer Nähe verfügbar sind. Weiterlesen .
- Sie sind bei beiden Geräten mit derselben Apple ID angemeldet.
- Beide Geräte sind mit demselben Wi-Fi-Netzwerk verbunden.
- Sie haben Bluetooth sowohl auf Ihrem Mac als auch auf Ihrem iPhone aktiviert. Hilfe bei Problemen mit dem iPhone Bluetooth Funktioniert das Bluetooth Ihres iPhones nicht? Wir helfen Ihnen, das Problem zu beheben. Funktioniert das Bluetooth Ihres iPhones nicht? Wir helfen Ihnen, das Problem zu beheben. Funktioniert Ihr iPhone Bluetooth nicht? So führen Sie allgemeine Bluetooth-Aufgaben aus und beheben Bluetooth-Probleme auf Ihrem iPhone. Lesen Sie mehr, wenn etwas nicht funktioniert.
Denken Sie daran, dass die Scanqualität von der Kamera Ihres iPhone / iPad abhängt.
Verwenden Sie die Durchgangskamera, um Fotos zu Dokumenten hinzuzufügen
Sehen wir uns an, wie Sie mit der Durchgangskamera ein Foto in ein Dokument einfügen. Diese Anweisungen gelten für Pages, sollten jedoch für alle Apple-Apps gelten, einschließlich TextEdit, Mail, Notizen, Nummern und Nachrichten. Stellen Sie sicher, dass Sie die App auf die neueste Version aktualisiert haben, um die bestmögliche Kompatibilität zu gewährleisten.
- Starten Sie Pages und öffnen Sie das gewünschte Dokument.
- Platzieren Sie den Cursor auf dem Dokument und klicken Sie mit der rechten Maustaste.
- Wählen Sie im Kontextmenü die Option Foto aufnehmen .
- Wenn Sie mehrere iOS-Geräte haben, werden Sie von macOS aufgefordert, eines auszuwählen.
- Richten Sie Ihr iOS-Gerät auf das Motiv und nehmen Sie das Bild auf.
- Tippen Sie auf Foto verwenden, um das Bild in Ihr Dokument zu importieren.

Verwenden Sie die Durchgangskamera, um Dokumente zu scannen
Die Durchgangskamera ist praktisch, wenn Sie Dokumente scannen möchten oder sogar etwas Triviales wie einen Tankbeleg. Die Funktion speichert Ihren Scan als PDF und eignet sich daher hervorragend für die Archivierung.
Auch hier verwenden wir Pages, aber Sie können Dokumente über verschiedene Apple-Apps scannen:
- Starten Sie Pages und öffnen Sie das gewünschte Dokument.
- Platzieren Sie den Cursor auf dem Dokument und klicken Sie mit der rechten Maustaste.
- Wählen Sie im Kontextmenü die Option Dokumente scannen.
- Scannen Sie das Dokument mit Ihrem iPhone.
- Schneiden Sie das Bild bei Bedarf zu.
- Das gescannte Bild wird auf dem Dokument angezeigt.
- Tippen Sie auf Keep Scan, um das Bild zu speichern.
- Bei mehreren Seiten fahren Sie mit dem Scannen fort. Tippen Sie auf Speichern, damit jeder Scan in Ihrem Dokument angezeigt wird.

Wie Sie sehen, können Sie mit Continuity Camera auf einfache Weise beliebig viele Seiten in ein Dokument scannen. Es ist jedoch eine Schande, dass Apple keine OCR-Funktionen integriert hat. Funktionsweise von Bild-zu-Text (auch als optische Zeichenerkennung bekannt) Funktionsweise von Bild-zu-Text (auch als optische Zeichenerkennung bekannt) Das Herausziehen von Text aus Bildern war noch nie so einfach ist heute dank optischer Zeichenerkennung (OCR) Technologie. Aber was ist OCR? Und wie funktioniert OCR? Lesen Sie hier mehr.
Verwenden Sie ein iOS-Gerät, um Bilder an Ihren Mac zu senden
Das Übertragen von Fotos von einem iOS-Gerät auf einen Mac ist jetzt einfacher. Mit der Continuity Camera können Sie ein Bild aufnehmen und direkt auf Ihrem Computer speichern. Sie müssen weder mit AirDrop in die Cloud hochladen noch Ihr Telefon an Ihren Computer anschließen.
So verwenden Sie Ihr iOS-Gerät, um ein Bild aufzunehmen und auf Ihrem Mac zu speichern:
- Klicken Sie mit der rechten Maustaste auf den leeren Bereich auf dem Desktop Ihres Mac.
- Wählen Sie im Kontextmenü die Option "Vom iPhone importieren".
- Wählen Sie Foto aufnehmen .
- Nehmen Sie das Foto auf Ihrem iOS-Gerät auf.
- Tippen Sie auf Foto verwenden .

Das ist alles - das Bild wird direkt auf Ihrem Desktop angezeigt. Um stattdessen ein Dokument zu scannen, wählen Sie im dritten Schritt Dokumente scannen.
Häufig auftretende Probleme mit der Durchgangskamera und deren Behebung

Wir haben miterlebt, wie nützlich die Continuity Camera ist, eine der besten Funktionen von macOS Mojave. Das neue Feature leidet jedoch unter einigen kleinen Fallstricken. Eines der häufigsten Probleme ist, dass die iPhone- Nachricht nicht importiert werden konnte .
Wenn Sie auf dieses Problem stoßen, versuchen Sie die folgenden Schritte, um es zu beheben:
- Stellen Sie sicher, dass beide Geräte mit demselben Wi-Fi-Netzwerk verbunden sind.
- Aktivieren Sie Bluetooth auf beiden Geräten.
- Versuchen Sie, sich von iCloud abzumelden und sich erneut anzumelden. Möglicherweise müssen Sie auch häufige iCloud-Probleme beheben. Die 9 häufigsten iCloud-Probleme und deren Behebung Die 9 häufigsten iCloud-Probleme und deren Behebung Anzeigen eines "kann keine Verbindung zum Server herstellen "oder" Aktualisieren der iCloud-Einstellungen "auf Ihrem iPhone? Wir zeigen Ihnen, wie Sie diese allgemeinen iCloud-Probleme beheben können. Weiterlesen .
- Starten Sie sowohl Ihr iOS-Gerät als auch Ihren Mac neu und versuchen Sie es erneut.
Alternativen zur Durchgangskamera
Wenn Sie mehr benötigen, als Continuity Camera bieten kann, schauen Sie sich eine dieser iOS-Alternativen an. Wir haben andere großartige mobile Dokumentenscanner-Apps vorgestellt. Die 7 besten mobilen Dokumentenscanner-Apps Die 7 besten mobilen Dokumentenscanner-Apps Sie benötigen keinen Scanner, wenn Sie ein Smartphone haben! Mit diesen Apps für Android, iOS und Windows haben Sie das Scannen immer zur Hand. Scannen, in PDF speichern und fertig. Lesen Sie mehr für zusätzliche Auswahlmöglichkeiten.
1. Scanner Mini


Scanner Mini bietet eine Funktion, mit der Sie Textdateien und Bilder scannen können. Diese Texterkennungsfunktion (OCR) ist praktisch, wenn Sie Dokumente scannen, die weiter bearbeitet werden müssen. Die App bietet auch Radar, eine Funktion, die Ihre Fotogalerie automatisch nach Rechnungen und Quittungen durchsucht.
Insgesamt bietet Scanner Pro eine leistungsfähigere Reihe von Scanfunktionen als die Durchgangskamera. Es ist eine kostenpflichtige App, aber Sie können Scanner Mini zuerst ausprobieren, wenn Sie die erweiterten Funktionen nicht benötigen.
Herunterladen: Scanner Mini (Free) | Scanner Pro (4 US-Dollar)
2. Adobe Scan


Adobe Scan ist ein weiteres beliebtes Tool zum Scannen von Dokumenten. Sie können die gescannten Dokumente in PDF-Dateien konvertieren. Die PDF-Exportfunktion ist jedoch nur in der kostenpflichtigen Version verfügbar.
Download: Adobe Scan (kostenlos, Abonnement möglich)
3. Bürolinse


Office Lens von Microsoft kann Ihre Dokumente, Belege, Notizen und Visitenkarten scannen. Die integrierte Texterkennungsfunktion erkennt sowohl handgeschriebenen als auch gedruckten Text.
Download: Microsoft Office Lens (Kostenlos)
4. CamScanner


Erwähnenswert ist auch der CamScanner. Mit dieser App können Sie Notizen, Belege, Visitenkarten und Whiteboard-Diskussionen dokumentieren. Die App bietet auch eine automatische Korrekturfunktion, mit der Sie Ihren Text bereinigen und Ihren Scan optimieren können.
Download: Camscanner (Kostenlos, Abonnement möglich)
Der beste neue Scanner der Stadt
Kontinuitätskamera ist eine raffinierte Funktion. Ich habe es ausgenutzt, um meine Lieblingsartikel zu scannen und in einen Ordner zu legen. Es mag sich wie eine Strecke anhören, aber Continuity Camera scheint zumindest für allgemeine Zwecke ein guter Ersatz für Flachbettscanner zu sein. Es ist beeindruckend, wie Apple das Feature in nahezu alle Erstanbieter-Apps integriert hat.
Natürlich ist die Funktion nicht perfekt. Hoffentlich wird Apple OCR einbinden und dem Scanner weitere Funktionen zur Verbesserung der Lebensqualität hinzufügen. In der Zwischenzeit sollten Sie die Image Capture-App auf Ihrem Mac ausprobieren. 4 Praktische Möglichkeiten zur Verwendung der Image Capture-App auf Ihrem Mac 4 Praktische Möglichkeiten zur Verwendung der Image Capture-App auf Ihrem Mac Die Image Capture-App auf Ihrem Mac ist ein leises, aber nützliches Tool. Hier sind einige praktische Anwendungen für Image Capture, die Sie ausprobieren müssen. Read More, das viele nützliche Funktionen bietet.
Erfahren Sie mehr über: iOS 12, macOS Mojave, OCR, Scanner.

