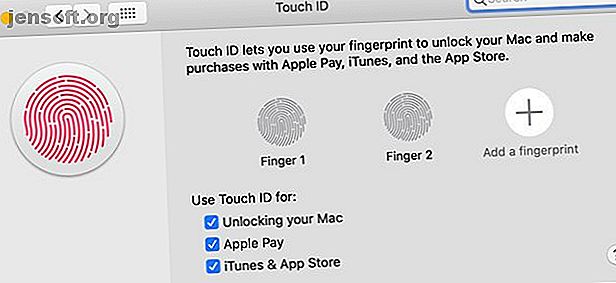
So machen Sie die MacBook Pro Touch-Leiste nützlicher: 4 Tipps
Werbung
Die Touch-Leiste war eine kontroverse Erweiterung des MacBook Pro und wird von vielen Mac-Benutzern ignoriert. Viele Leute neigen dazu, zu vergessen, dass es überhaupt da ist - bis sie den fehlenden Escape-Schlüssel verfluchen.
Das muss aber nicht so sein. Sie können die Touch-Leiste von einem vergessenen Bereich über der Tastatur in ein nützliches Werkzeug verwandeln, das Sie jeden Tag verwenden. Alles was es braucht sind ein paar Verbesserungen.
1. Nützliche Touch Bar-Funktionen ab Werk

Die einzige Funktion, die viele Mac-Benutzer an der Touch-Leiste mögen, ist die Touch-ID. Das Drücken Ihres Fingers gegen den Sensor oben rechts auf Ihrer Tastatur ist viel einfacher als das Eingeben Ihres Passworts. Dies gilt insbesondere dann, wenn Sie ein sicheres Kennwort verwenden.
Es gibt auch einige Apps, die die Touch Bar gut nutzen. Beispiele hierfür sind Adobe Photoshop CC, Microsoft Excel, Pixelmator und Evernote. Google Chrome funktioniert auch mit der Touch Bar, aber diese Apps sind nur der Anfang. Wir haben eine Liste von Apps zusammengestellt, mit denen die Touch Bar optimal genutzt werden kann. 10 Apps, mit denen die Touch Bar des MacBook Pro optimal genutzt werden kann. 10 Apps, mit denen die Touch Bar des MacBook Pro optimal genutzt werden kann, als die neuen MacBook Pro-Modelle zum ersten Mal gestartet wurden. Die meisten der ersten Apps, die Touch Bar-Unterstützung boten, stammten von Apple. Zum Glück unterstützen jetzt auch viele Apps von Drittanbietern diese Funktion. Lesen Sie mehr, wenn Sie nach Empfehlungen suchen.
Vergessen Sie nicht, gelegentlich in der Touch-Leiste nachzuschauen, insbesondere in Apps, die Sie häufig verwenden. Möglicherweise gibt es nützliche Verknüpfungen, die Sie die ganze Zeit ignoriert haben.
2. Passen Sie Ihre Touch Bar-Einstellungen an
Wenn Sie die Einstellungen Ihres Mac nicht häufig ändern, kann es schwierig sein, herauszufinden, wie Sie die Einstellungen der Touch-Leiste anpassen. In den Systemeinstellungen gibt es keinen eigenen Bereich für die Touch-Leiste. Stattdessen müssen Sie die Systemeinstellungen öffnen und dann zum Abschnitt Tastatur wechseln.
Allgemeine Einstellungen

Sobald Sie hier sind, haben Sie ein paar Möglichkeiten. Das einfachste ist ein Dropdown-Menü mit dem Text, den die Touch-Leiste anzeigt, mit dem Sie die standardmäßig angezeigten Elemente anpassen können. Sie können aus den Standardeinstellungen für App-Steuerelemente und einigen anderen Optionen auswählen.
- In der erweiterten Steuerleiste wird eine vollständige Reihe von Steuerelementen angezeigt, nicht die eingeschränkten Steuerelemente, die normalerweise in der Touch-Leiste angezeigt werden. Auf diese Weise haben Sie Zugriff auf Helligkeitsregler für Display und Tastatur, Wiedergabe- und Lautstärkeregler für Media Player und dedizierte Tasten für Mission Control und Launchpad.
- F1, F2 usw. Tasten zeigen Ihnen die Funktionstasten an, die Sie normalerweise die Fn- Taste gedrückt halten müssen, um zu sehen. Wenn diese Option ausgewählt ist und Sie die Fn- Taste gedrückt halten, wird der erweiterte Kontrollstreifen angezeigt.
- Mit den Schnellaktionen können Sie Automator-Workflows direkt in Ihre Touch-Leiste einfügen. Wenn Sie ein begeisterter Automator-Benutzer sind, ist dies praktisch.
Anpassen der Touch-Leiste
Im unteren Bereich der Tastatureinstellungen sehen Sie eine weitere Option mit der Bezeichnung " Touchleiste anpassen" . Dadurch wird ein Bereich mit Symbolen auf dem Bildschirm angezeigt, den Sie auf Ihre Touch-Leiste ziehen können. Hier können Sie sowohl den Kontrollstreifen als auch den erweiterten Kontrollstreifen anpassen.

Sie können den Standardkontrollstreifen hier kaum anpassen, aber Sie können den erweiterten Kontrollstreifen nach Herzenslust anpassen. Ersetzen Sie Optionen, die Sie nicht verwenden, durch diejenigen, die Sie verwenden, und die Touch-Leiste wird plötzlich viel nützlicher.
App-spezifische Einstellungen
In einigen Apps können Sie die Verwendung der Touch-Leiste anpassen. Sie können überprüfen, ob dies für eine App verfügbar ist, indem Sie das Menü Ansicht öffnen und dann nach der Option Touchleiste anpassen suchen. Wenn es verfügbar ist, finden Sie diese Option normalerweise ganz oben im Menü.

Wenn Sie diese Option auswählen, wird ein Bildschirm angezeigt, der der Option " Touchleiste anpassen " im Bereich " Tastatureinstellungen" ähnelt. Der Unterschied besteht darin, dass Sie hier app-spezifische Optionen anpassen. Wenn Sie möchten, dass Sie eine bestimmte Aktion über die Touch-Leiste steuern können, hilft Ihnen dies möglicherweise, das zu finden, wonach Sie suchen.
3. Lassen Sie die virtuellen Schlüssel sich real anfühlen
Mit der Einführung der Touch-Leiste verlor die MacBook Pro-Tastatur ihre physische Escape-Taste. Wenn Sie ein Tastatur-schwerer Computerbenutzer sind, könnte der Mangel an taktilem Feedback ein Problem darstellen. Glücklicherweise gibt es Möglichkeiten, dies zu beheben.
Eine der einfachsten Möglichkeiten ist die Verwendung der App Haptic Touch Bar. Dies ist eine einfache App, die das Trackpad des MacBook vibriert, wenn Sie eine Taste auf der Touch-Leiste drücken. Sie können genau steuern, wie stark diese vibriert und ob ein Sound abgespielt werden soll oder nicht.

Da das Trackpad vibriert, fühlt sich der Effekt nicht so realistisch an. Trotzdem reicht es aus, Ihnen einen taktilen Hinweis zu geben, dass Sie einen Knopf gedrückt haben.
Die Haptic Touch Bar ist für 5 US-Dollar erhältlich. Vor dem Kauf können Sie eine kostenlose Testversion herunterladen.
4. Passen Sie die Touch Bar mit BetterTouchTool an
Wenn Sie Ihrer Touch-Leiste viel mehr Funktionen hinzufügen möchten, sind Sie bei BetterTouchTool genau richtig. Dies ist eine App, die eine Menge Funktionen bietet, die über die Verbesserung der Nützlichkeit Ihrer Touch Bar hinausgehen. Sie können Aktionen auch Ihrem Trackpad und sogar der Tastatur zuordnen.
Sobald Sie BetterTouchTool heruntergeladen haben, ist es ziemlich einfach, es mit Ihrer Touch Bar zum Laufen zu bringen. Starten Sie die App und öffnen Sie die Einstellungen . Wählen Sie TouchBar in der Menüleiste oben in der App.
Am unteren Rand dieses Fensters sehen Sie die Schaltflächen + TouchBar- Schaltfläche, + Widget / Geste und + Schaltflächengruppe. Die erste ist die einfachste Option.
Ein Anwendungsbeispiel ist das Erstellen von Schaltflächen für häufig verwendete Apps. Klicken Sie auf + TouchBar-Schaltfläche und geben Sie den Namen der App in das Dialogfeld ein, das unten im Fenster angezeigt wird . Sie können hier auch Emoji verwenden.
Wenn Sie den Namen festgelegt haben, klicken Sie auf Vordefinierte Aktion und dann auf Andere Anwendungen steuern . Klicken Sie in diesem Menü auf Anwendung starten / Datei öffnen / Apple Script starten . Wählen Sie im daraufhin angezeigten Menü die App aus, die Sie starten möchten.

Dies ist nur der Anfang dessen, was Sie mit BetterTouchTool tun können. Sie können einen Großteil der Funktionen der Touch-Leiste zuordnen. Mit der App können Sie Gruppen von bestimmten Apps und Aktionen erstellen, sodass Sie ganze Menüs und Untermenüs in der Touch-Leiste erstellen können. BetterTouchTool kann der Touch-Leiste sogar ein haptisches Feedback hinzufügen, genau wie es die haptische Touch-Leiste tut.
Wenn Sie mehr darüber erfahren möchten, haben wir detailliert beschrieben, wie BetterTouchTool die ultimative Mac-Produktivitäts-App ist. 4 Möglichkeiten BetterTouchTool ist die ultimative Mac-Produktivitäts-App. Sie müssen BetterTouchTool verwenden. Hier sind einige erstaunliche Verwendungen dafür und wie man anfängt. Weiterlesen .
Warum sollten Sie die Touch-Leiste nicht mehr anpassen?
Haben Sie nach dem Anpassen Ihrer Touch-Leiste das Bedürfnis, das Verhalten Ihres Mac noch weiter zu optimieren? Wenn Sie mit "Ja" geantwortet haben, lesen Sie unsere Anleitung zum Anpassen der Tastatur 6-Apps für Ihren Mac zum Anpassen des Tastaturverhaltens. 6-Apps zum Anpassen des Tastaturverhaltens Ihres Mac Mit diesen Tastatur-Apps für Ihren Mac können Sie Ihre Produktivität steigern. Hier sind einige großartige Tastatur-Apps zum schnelleren Tippen, Navigieren und mehr. Lesen Sie mehr, um die Verwendung Ihres Computers noch persönlicher zu gestalten.
Erfahren Sie mehr über: Tastatur, Mac-Tipps, MacBook, Touch Bar.

