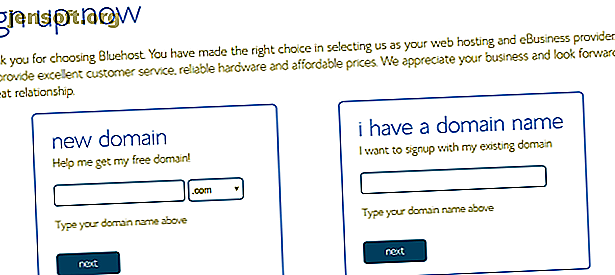
Wie installiere ich WordPress auf Bluehost?
Werbung
Dank einer optimierten 1-Klick-Installation ist die Installation von WordPress auf Bluehost unglaublich einfach. Es kann jedoch vorkommen, dass die Bluehost WordPress 1-Klick-Installation nicht für Ihre Situation geeignet ist.
In diesem Artikel erfahren Sie, wie Sie WordPress mit verschiedenen Methoden auf Bluehost installieren. Wir werden auch behandeln, was BlueHost für WordPress-Hosting einzigartig macht.
1-Klicken Sie auf Bluehost WordPress Install
Auf jedem Webhost, auf dem es keine 1-Klick-WordPress-Installationsoption gibt, müssen Sie WordPress manuell einrichten.
Sie benötigen zwei Dinge: einen Domainnamen und ein Webhosting. Bluehost bietet beides. Das Beste ist, dass ihr grundlegender Webhosting-Plan extrem billig ist. Melden Sie sich über diesen Link für ein spezielles Bluehost-Angebot an.
Wenn Sie auf der Bluehost-Site auf die Schaltfläche 1-Click Install sign-up klicken, wird ein Bildschirm angezeigt, in dem Sie Ihren Domain-Namen für Ihre neue Site einrichten können.

Wenn Sie noch keinen Domainnamen haben, wählen Sie die neue Domain- Option. In Ihrem ersten Jahr des Hosting bei Bluehost ist eine einzelne Domain kostenlos.
Der einzige Haken ist, dass Ihr Domainname für die Registrierung verfügbar sein muss.
Wenn Sie bereits einen Domainnamen haben, geben Sie diesen in das Feld Ich habe einen Domainnamen ein.
Die nächsten Schritte sind unkompliziert. Füllen Sie einfach Ihre persönlichen Daten aus, wählen Sie den gewünschten Hosting-Plan aus und geben Sie Ihre Zahlungsdaten ein.
Geben Sie zum Schluss ein sicheres Passwort ein, um auf Ihre Site Controls zuzugreifen.

Sobald Sie fertig sind, sehen Sie die Hauptseite Ihres Site-Portals.
Wenn Sie mit Cpanel auf den meisten Webhosts vertraut sind, werden Sie feststellen, wie stark dieses Kontrollfeld vereinfacht ist (Sie können auf Erweitert klicken, um mehr von einem herkömmlichen Cpanel zu sehen).

Sie werden bemerken, dass es eine Schaltfläche zum Anmelden bei WordPress gibt . Das liegt daran, dass Ihre WordPress-Site für die Domain, die Sie ausgewählt haben, bereits installiert und einsatzbereit ist.
Es ist buchstäblich eine Ein-Klick-Installation. Sie sind fertig. Fast.
Übertragung Ihrer Domain an Bluehost
Wenn Sie die Möglichkeit nutzen möchten, einen einzelnen Domainnamen kostenlos zu registrieren, können Sie hier aufhören. Die WordPress-Site ist mit dieser Domain verbunden und live.
Wenn Sie jedoch bereits eine Domain registriert haben, müssen Sie diese auf Bluehost verweisen oder auf Bluehost übertragen.
- Zuweisen : Dies bedeutet, dass Sie die Nameserver-Einstellungen Ihres vorhandenen Domain-Registrars so ändern, dass sie auf Bluehost verweisen
- Übertragung : Dies bedeutet, dass Sie Ihren Registrar für diese Domain von Ihrem vorherigen zu Bluehost ändern
Wenn Sie die Domain von Ihrem alten Registrar zu Bluehost übertragen möchten:
- Klicken Sie in der linken Navigationsleiste auf Domains
- Wählen Sie " Neue Domain auf Ihr Konto übertragen"
- Füllen Sie das Feld Zu übertragende Domäne eingeben aus
Bluehost verwaltet dann Ihren Domaintransfer für Sie. Dies ist der einfachste Ansatz, wenn Sie nicht wissen, wie Domain-Übertragungen funktionieren, oder einfach nicht damit umgehen möchten.
Wenn Sie alle Ihre Domains bei demselben Registrar behalten möchten oder aus irgendeinem Grund nicht den Domain-Registrar wechseln möchten, müssen Sie dies nicht tun.
Gehen Sie einfach zu dem Registrar, bei dem Sie Ihre Domain gekauft haben, und bearbeiten Sie die Nameserver dort. Normalerweise finden Sie dies in Ihren Domain-Einstellungen, indem Sie auf DNS verwalten klicken.

Sie müssen zwei Nameserver eingeben.
Die Details für den ersten Bluehost-Nameserver sind:
- ns1.bluehost.com
- 162, 88, 60, 37
Die Details für den zweiten Bluehost-Nameserver sind:
- ns2.bluehost.com
- 162.88.61.37
Es kann 24 bis 48 Stunden dauern, bis sich die Änderung verbreitet. Sobald dies der Fall ist, wird beim nächsten Eingeben Ihrer Domain in ein URL-Feld des Browsers Ihre neue Bluehost-Website angezeigt.
Übertragen Ihrer Website auf Bluehost
Wenn Sie eine Website an Bluehost übertragen, ist der Vorgang etwas komplizierter. Es ist jedoch immer noch ein mäßiger Aufwand.
Dieser Prozess umfasst die folgenden Schritte.
- Sichern Sie Ihre alten WordPress-Dateien
- Sichern Sie Ihre alte SQL-Datenbank
- Erstellen Sie eine neue, übereinstimmende SQL-Datenbank auf Bluehost
- Laden Sie Ihre alten WordPress-Dateien auf Bluehost hoch
Schritt 1: Sichern Sie die vorherige WordPress-Site
Um Ihre WordPress-Dateien zu sichern, verbinden Sie sich einfach mit Ihrem bevorzugten FTP-Client mit Ihrem alten Host.
Laden Sie alle Site-Dateien auf Ihren lokalen Computer an einem Ort hoch, an den Sie sich erinnern werden.

Rufen Sie als Nächstes das Cpanel auf Ihrem alten Host auf und laden Sie die SQL-Datenbank für diese Site herunter.
Schritt 2: Sichern Sie die vorherige WordPress-Datenbank
Sie finden dies normalerweise, indem Sie auf das Backup- Symbol klicken .

Scrollen Sie zur Liste Ihrer SQL-Datenbanken und klicken Sie auf den entsprechenden Datenbanklink, um ihn herunterzuladen.
Normalerweise wird es als ZIP-Datei heruntergeladen. Wenn Sie die Datei bei Bluehost hochladen, wird es wissen, wie man damit umgeht.

Jetzt können Sie Ihre alte Website in Ihr Bluehost-Konto hochladen.
Schritt 3: Importieren Sie Ihre Datenbank
Melden Sie sich bei Bluehost an und klicken Sie im linken Navigationsbereich auf Erweitert .
Klicken Sie unter Datenbanken auf MySQL-Datenbanken .
- Erstellen Sie eine Datenbank mit einem beliebigen Website-Namen.
- Scrollen Sie nach unten und erstellen Sie einen neuen MySQL- Benutzer und ein neues Passwort .
- Scrollen Sie nach unten und weisen Sie unter Benutzer zur Datenbank hinzufügen den neuen Benutzer der neuen Datenbank zu.
- Aktivieren Sie das Kontrollkästchen ALL PRIVILEGES auf der letzten Seite zum Verwalten von Benutzerberechtigungen .
Wechseln Sie nun in das Verzeichnis auf Ihrem Computer mit den alten Website-Dateien, die Sie gesichert haben, und suchen Sie die Datei wp-config.php im übergeordneten Verzeichnis.
Bearbeiten Sie die drei Zeilen in der Konfigurationsdatei, in denen die Datenbank, der Benutzername und das Benutzerkennwort definiert sind.

Importieren Sie nun die gesicherte Datenbank, indem Sie auf der Bluehost-Portalseite auf Erweitert und dann auf phpMyAdmin klicken.
Wählen Sie die neu erstellte Datenbank aus, klicken Sie auf Datei auswählen und wählen Sie die zuvor gesicherte Datenbank aus.
Stellen Sie sicher, dass Partial Import nicht ausgewählt ist und das Datenbankformat SQL ist.

Klicken Sie auf Los . In wenigen Sekunden sollte eine Meldung angezeigt werden, dass der Import erfolgreich war.
Schritt 4: Importieren Sie Ihre WordPress-Dateien
Klicken Sie im Menü " Dateien" auf " FTP-Konten" und scrollen Sie nach unten zur Liste der FTP-Konten.
Klicken Sie für die Website, die Ihrem Home-Verzeichnis zugeordnet ist, auf FTP-Client konfigurieren und notieren Sie sich die Anmeldedaten. Ihr Passwort ist dasjenige, mit dem Sie sich angemeldet haben, als Sie Ihr Bluehost-Konto eröffnet haben.
Öffnen Sie Ihren bevorzugten FTP-Client und stellen Sie eine Verbindung her.
Löschen Sie alle Dateien im public-html- Verzeichnis Ihres Bluehost-Kontos. Ersetzen Sie diese Dateien durch alle Dateien, die Sie von Ihrer anderen WordPress-Site gesichert haben.

Sobald alle Dateien hochgeladen wurden, ist Ihre Site vollständig übertragen und live auf Bluehost!
Kehren Sie einfach in Ihrem Site-Portal zur Startseite zurück, um Ihre Site im Vorschaufenster anzuzeigen.

Ein neues WordPress-Theme installieren
Das Übertragen auf einen neuen Host ist auch eine großartige Gelegenheit, um Ihr Site-Thema zu aktualisieren.
Wenn Sie in Ihrem Bluehost-Portal auf die Registerkarte "Startseite" klicken, wird im Vorschaufenster Ihrer Website ein Link "Themen" angezeigt.

Hiermit gelangen Sie zum Bluehost Themes & Templates Anfängerleitfaden für WordPress-Themes Anfängerleitfaden für WordPress-Themes Weitere Informationen zum Marktplatz. Hier finden Sie Tausende von Vorlagen, die zum Kauf angeboten werden.
Unabhängig davon, wo Sie es kaufen, ist der Upload-Vorgang auf Ihre Bluehost WordPress-Site der gleiche.
Verwenden Sie Ihren bevorzugten FTP-Client, um den Themenordner mit allen Themendateien in das Verzeichnis / wp-content / themes / hochzuladen.

Nachdem alle Dateien hochgeladen wurden, öffnen Sie Ihr WordPress-Administrationsfenster, klicken Sie auf Themen, suchen Sie das hochgeladene Thema und klicken Sie auf Aktivieren .

Möglicherweise wird in WordPress die Meldung angezeigt, dass ein paar Plugins für das Thema fehlen. Klicken Sie einfach auf Installation der Plugins starten, um alle zu installieren.
WordPress auf Bluehost installieren: Einfach und fertig
Wie Sie sehen, gibt es viele Parallelen zwischen einer Bluehost WordPress-Installation oder einer Migration.
Der Hauptunterschied ist das Aussehen des Bluehost-Portals und die Unterschiede zwischen einem BlueHost-Cpanel und einem Standard-Cpanel. Zum Glück bietet Bluehost alle Tools, die Sie zum Starten einer neuen Site oder zum Migrieren über eine alte Site benötigen.
Wenn Sie sich nach all dem nicht ganz sicher sind, ob Sie bei Bluehost bleiben möchten. Keine Angst, wir haben eine Liste der besten WordPress-Hosting-Anbieter zusammengestellt. Die besten WordPress-Hosting-Anbieter Die besten WordPress-Hosting-Anbieter Starten Sie Ihre eigene WordPress-Site? Hier sind die besten WordPress-Hosting-Anbieter, um Kopfschmerzen zu minimieren und die Leistung zu maximieren. Lesen Sie mehr zur Verfügung. Schauen Sie sich einige davon an, um zu sehen, ob sie Ihren Bedürfnissen immer besser entsprechen.
Erfahren Sie mehr über: Bluehost, Webhosting, Wordpress.

