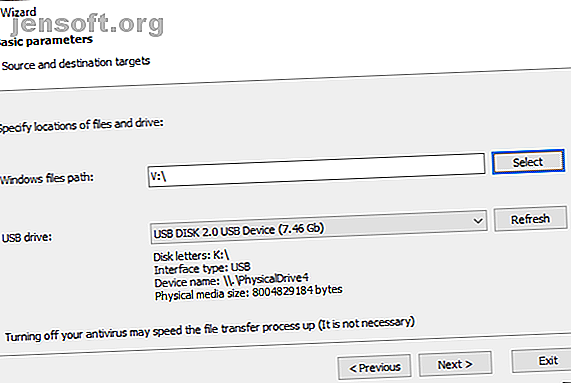
So erstellen Sie ein bootfähiges USB-Laufwerk von Ihrer Windows-CD
Werbung
Besitzen Sie eine Windows-CD oder -DVD, können jedoch Ihr optisches Laufwerk nicht zur Installation Ihres Windows-Betriebssystems auf Ihrem neuen Computer verwenden? Vielleicht haben Sie Angst vor CD / DVD-Verrottung und möchten ein Backup erstellen?
Anstelle eines Datenträgers können Sie ein USB-Flashlaufwerk verwenden, um Windows zu installieren. Flash-Laufwerke sind kleiner, haben mehr Speicherplatz, und wenn Sie das richtige Tool verwenden, können Sie mehrere Betriebssysteme von demselben Laufwerk starten.
So erstellen Sie ein bootfähiges USB-Flash-Laufwerk von Ihrer Windows-Installations-CD.
Die Vorteile von USB-Stick-Installationsmedien
Es gibt verschiedene Situationen, in denen USB-Stick-Installationsmedien besser sind als DVDs oder CDs:
- Sie können problemlos Sicherungsinstallationsmedien erstellen.
- Deutlich schnellere Installationsrate im Vergleich zu normalen Installationsmedien.
- Bewahren Sie das Original-Installationsmedium in einwandfreiem Zustand auf.
- Einfaches Mitführen mehrerer Betriebssysteme auf einem einzigen USB-Laufwerk.
Auch unsere Beziehung zu Windows-CDs und -DVDs ist anders. Beispielsweise können Sie anstelle einer DVD oder CD ein offizielles Windows 10-USB-Flashlaufwerk erwerben. Discs sind noch verfügbar, jedoch bei weitem nicht die einzige Installationsmethode. Wenn Sie neue Hardware mit vorinstalliertem Windows kaufen, haben Sie möglicherweise keine Installationsmedien, es sei denn, Sie stellen sie selbst her. (Lesen Sie weiter, um herauszufinden, wie!)
Kopieren Sie Ihre Windows-Installations-CD mit WinToFlash
Wenn Sie eine Windows-Installations-CD haben, die Sie auf ein USB-Flash-Laufwerk aktualisieren möchten, ist es mit WinToFlash eine einfache Aufgabe, eine CD auf ein bootfähiges USB-Laufwerk zu erstellen. Die WinToFlash Lite Edition erstellt ein bootfähiges USB-Flash-Laufwerk direkt von Ihrer vorhandenen Windows-Installations-CD. So machst du es
- Gehen Sie zuerst zur WinToFlash-Site, laden Sie dann die WinToFlash Lite-Edition herunter und installieren Sie sie. Nach der Installation wird WinToFlash automatisch geöffnet.
- Akzeptieren Sie die EULA und sehen Sie sich die nicht aufdringliche Anzeige an, bevor Sie fortfahren.
- Stellen Sie sicher, dass Ihre Windows-Installations-CD Ihr optisches Laufwerk sowie das USB-Flash-Laufwerk ist, auf das Sie Ihre Installation kopieren möchten.
- Wählen Sie nun Windows Setup Bootable USB Wizard aus, und legen Sie eine CD in den Computer ein. Klicken Sie anschließend auf Weiter .
- Geben Sie auf der nächsten Seite den Speicherort Ihrer Windows-Installations-CD im ersten Feld und das Ziel-USB-Flash-Laufwerk im zweiten Feld an. Wählen Sie Weiter, um Ihre Einstellungen zu bestätigen, den Bedingungen der Lizenzvereinbarung zuzustimmen und fortzufahren.

Beachten Sie, dass durch diesen Vorgang Ihr USB-Flash-Laufwerk formatiert wird und alle vorhandenen Daten dauerhaft verloren gehen.
Der Kopiervorgang der Windows-CD auf das bootfähige USB-Flash-Laufwerk kann einige Zeit in Anspruch nehmen.
WinToFlash Multiboot
WinToFlash unterstützt auch Multiboots. Sie können ein benutzerdefiniertes bootfähiges USB-Laufwerk mit Linux-Distributionen, Wiederherstellungsdisketten und anderen nützlichen Tools erstellen. Die einzige Beschränkung ist die Größe Ihres USB-Laufwerks.
Hinweis: WinToFlash Lite lässt nur zwei ISOs auf Ihrem Multiboot zu. Ich habe eine umfassende Liste von Multiboot-USB-Tools zusammengestellt , die diese Aufgabe wesentlich besser und ohne Einschränkungen erfüllen.
- Kehren Sie zur Registerkarte Assistentenmodus zurück und wählen Sie das Menü zum Erstellen eines Mutiboot-USB-Laufwerks aus .
- Wählen Sie im nächsten Bildschirm Hinzufügen . Das Fenster Neues Element hinzufügen wird geöffnet. Wie andere Tools für Multiboot-USB-Laufwerke verfügt WinToFlash über eine lange Liste möglicher Tools. Scrollen Sie durch die Liste und wählen Sie ein Werkzeug aus.
- Die Option zum Herunterladen des ausgewählten ISO wird angezeigt. Wählen Sie diese Option, um die neueste Version des ausgewählten Tools oder Betriebssystems herunterzuladen. Alternativ können Sie ISOs auswählen und hinzufügen, die bereits auf Ihrem Computer gespeichert sind.
- Vervollständigen Sie Ihre Auswahl und wählen Sie Ausführen .

Erstellen Sie mit ImgBurn eine Windows-ISO von einem Original-Installationsmedium
Wenn Sie Ihre Windows-Installationsmedien lieber manuell rippen möchten, können Sie ImgBurn verwenden. ImgBurn ist ein großartiges kostenloses Tool, mit dem Sie eine Image-Datei auf eine Disc schreiben oder eine Image-Datei von einer vorhandenen Disc erstellen können.
- Besuchen Sie die ImgBurn-Website. Laden Sie ImgBurn herunter und installieren Sie es.
- Öffnen Sie nach der Installation ImgBurn. Stellen Sie sicher, dass sich das Original-Windows-Installationsmedium in Ihrem optischen Laufwerk befindet.
- Wählen Sie Image-Datei von CD erstellen .
- Wählen Sie die Quelle des Windows-Installationsmedienlaufwerks aus und legen Sie das Ziel fest
- Klicken Sie auf die Schaltfläche Lesen, um den Vorgang zu starten.

Der Erstellungsprozess des Disc-Images hängt von der Schreibgeschwindigkeit Ihres optischen Laufwerks ab. Dies kann daher einen Moment dauern.
Sobald das Rippen der Windows-Installationsmedien-Image-Datei (ISO) abgeschlossen ist, können Sie mit dem nächsten Abschnitt fortfahren, in dem Sie mit Rufus ein bootfähiges USB-Flash-Laufwerk erstellen.
Brennen Sie die Windows-Installations-ISO mit Rufus auf ein USB-Flash-Laufwerk
Jetzt können Sie die Windows-Installations-ISO, die von Ihrer ursprünglichen Installations-CD gerippt wurde, als bootfähiges USB-Flash-Laufwerk brennen. Rufus ist ein praktisches Tool für alle Arten von bootfähigen USB-Brennaufgaben. Es ist einfach und erledigt den Job - eine großartige Kombination! Folgendes müssen Sie tun:
- Gehen Sie zur Rufus-Website, laden Sie die neueste Version des Tools herunter und installieren Sie sie.
- Rufus öffnen. Wählen Sie unter Gerät das USB-Flash-Laufwerk aus, das Sie verwenden möchten.
- Klicken Sie unter Startauswahl auf Auswählen und suchen Sie den Speicherort der Windows-Installations-ISO, die im letzten Abschnitt erstellt wurde.
- Legen Sie eine neue Datenträgerbezeichnung fest, damit Sie in Zukunft wissen, was sich auf dem USB-Stick befindet.
- Wählen Sie Start .

Warten Sie, bis Rufus den Brennvorgang abgeschlossen hat. Anschließend haben Sie die Windows-Installations-CD erfolgreich manuell auf ein bootfähiges USB-Flash-Laufwerk verschoben. Besser noch, Sie haben dabei ein Windows-Installationsmedien-Backup erstellt (die ISO aus dem letzten Abschnitt).
Verwenden Sie das Windows 10 Media Creation Tool
WinToFlash eignet sich hervorragend zur Automatisierung des Prozesses von Discs auf USB-Sticks. ImgBurn und Rufus sind großartig, wenn Sie es selbst tun möchten. Sie müssen jedoch keine dieser Methoden anwenden. Zumindest nicht, wenn Sie dies nicht möchten und Windows 10 verwenden.
Das Microsoft Media Creation Tool vereinfacht das Herunterladen einer Windows-ISO. Dementsprechend lädt das Media Creation Tool automatisch eine ISO-Datei nach Ihren Vorgaben herunter, sodass keine physischen Medien mehr auf Ihren Computer und dann auf Ihr USB-Flash-Laufwerk kopiert werden müssen.
So machst du es:
- Laden Sie das Windows 10 Media Creation Tool herunter und führen Sie es aus. Akzeptieren Sie die Lizenzvereinbarung.
- Wählen Sie Installationsmedium für einen anderen PC erstellen .

- Wählen Sie die Sprache, Edition und Architektur Ihres Betriebssystems aus. Das Media Creation Tool bietet empfohlene Einstellungen. Wenn Sie jedoch für ein anderes System herunterladen, müssen Sie diese möglicherweise ändern.
- Wählen Sie als Nächstes entweder ein USB-Flash-Laufwerk oder eine ISO-Datei . Letzterer erstellt eine ISO-Datei mit den auf der vorherigen Seite eingegebenen Details, die Sie mit einem USB-Brennprogramm wie Rufus installieren können.
- Wählen Sie in diesem Fall den USB-Stick und fahren Sie fort.
- Wählen Sie das USB-Flash-Laufwerk aus und erstellen Sie das Installationsmedium. Das Media Creation Tool lädt die neueste Version von Windows 10 herunter, daher dauert es einen Moment.

Kann ich von USB booten?
Dies ist eine sehr häufige Frage. Es ist weitgehend systemspezifisch, kann aber vom Benutzer über das BIOS geändert werden. Dies wird durch die Startsequenz gesteuert.

Ihr System versucht normalerweise, von jedem Ort aus zu starten, an dem Ihr Betriebssystem installiert ist. Das Laufwerk, auf dem sich Ihr Hauptbetriebssystem befindet, ist die erste Option in der Startsequenz. Es ist möglich, dies manuell zu überschreiben, anstatt von einem USB-Laufwerk mit neuen Installationsmedien zu booten.
Die BIOS-Konfigurationen sind von Hersteller zu Hersteller unterschiedlich. Ich würde vorschlagen, im Internet nach "[Hardware-Hersteller] BIOS-Tutorial / Boot-Sequenz" zu suchen.
Erstellen Sie einen bootfähigen USB-Stick von einer CD oder DVD
Sie können jetzt ein bootfähiges USB-Flash-Laufwerk von Ihrer Windows-Installations-CD oder -DVD erstellen. Dieser Installationsvorgang sollte Ihre nächste Neuinstallation beschleunigen und Ihnen gleichzeitig die Möglichkeit geben, einige dieser lästigen alten Datenträger zu entfernen. Denken Sie daran, Ihre Lizenzcodes aufzuschreiben und an einem sicheren Ort aufzubewahren!
Können Sie Ihre alten Lizenzcodes nicht finden? Hier sind Ihre Optionen für eine billige und legale Windows-Lizenz. Benötigen Sie eine legale und billige Windows-Lizenz? Hier sind Ihre Optionen Benötigen Sie eine legale und kostengünstige Windows-Lizenz? Hier sind Ihre Optionen Windows ist teuer. Hier erfahren Sie, wie Sie günstig einen Windows 7-, 8- oder 10-Produktschlüssel kaufen oder eine kostenlose Lizenz erwerben können. Weiterlesen .
Erfahren Sie mehr über: CD-DVD-Tool, Software installieren, USB-Laufwerk, Windows 10.

