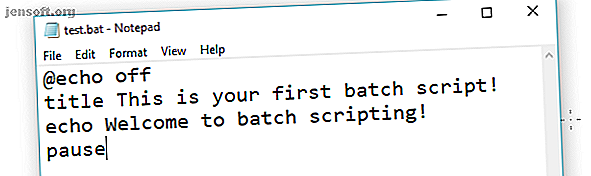
Erstellen einer Batch-Datei (BAT) in fünf einfachen Schritten
Werbung
Möchten Sie eine Batch-Datei erstellen? Es ist einfach.
Schalte jetzt den Spickzettel "100+ Essential Windows CMD Commands" frei!
Hiermit melden Sie sich für unseren Newsletter an
Geben Sie Ihre E-Mail-Adresse einBatch-Dateien sind die Art und Weise, wie Computerhandwerker die Dinge erledigen. Sie können alltägliche Aufgaben automatisieren, die für eine Aufgabe erforderliche Zeit verkürzen und einen komplexen Prozess in etwas übersetzen, das jeder ausführen kann.
In diesem Artikel erfahren Sie, wie Sie eine einfache Batchdatei schreiben. Sie lernen die Grundlagen, was Batch-Dateien können und wie Sie sie selbst schreiben. Ich werde Ihnen auch weitere Ressourcen zum Erlernen des Schreibens von Batch-Dateien (BAT) zur Verfügung stellen.
So erstellen Sie eine Batch-Datei in Windows
Bevor wir auf die Details eingehen, folgt eine kurze Zusammenfassung
- Öffnen Sie eine Textdatei, z. B. ein Notepad- oder WordPad-Dokument.
- Fügen Sie Ihre Befehle hinzu, beginnend mit @echo [aus], gefolgt von - jeweils in einer neuen Zeile - Titel [Titel Ihres Stapelskripts], Echo [erste Zeile] und Pause.
- Speichern Sie Ihre Datei mit der Dateierweiterung .bat, z. B. test.bat .
- Doppelklicken Sie auf die soeben erstellte BAT-Datei, um die Batch-Datei auszuführen.
- Um Ihre Batch-Datei zu bearbeiten, klicken Sie mit der rechten Maustaste auf die BAT-Datei und wählen Sie Bearbeiten .
Ihre Rohdatei sieht ungefähr so aus: 
Und hier ist das entsprechende Befehlsfenster für das obige Beispiel: 
Wenn dies zu schnell ging oder Sie mehr über Befehle und deren Verwendung erfahren möchten, lesen Sie weiter!
Schritt 1: Erstellen Sie eine BAT-Datei
Angenommen, Sie haben häufig Netzwerkprobleme. Sie befinden sich ständig auf der Eingabeaufforderung. Die besten Tricks und Tipps für die Eingabeaufforderung Die besten Tricks und Tipps für die Eingabeaufforderung Die Eingabeaufforderung ist ein großartiges Tool für alltägliche PC-Benutzer, da sie einfach zu bedienen und dennoch leistungsstark ist. Hier sind 15 Tricks und Tipps zur Eingabeaufforderung, die Sie möglicherweise verpasst haben. Lesen Sie mehr, geben Sie ipconfig ein und senden Sie einen Ping- Befehl an Google, um Netzwerkprobleme zu beheben. Nach einer Weile stellen Sie fest, dass es ein bisschen effizienter wäre, wenn Sie nur eine einfache BAT-Datei schreiben, sie auf Ihren USB-Stick kleben und sie auf den Computern verwenden, auf denen Sie Probleme beheben.
Erstellen Sie ein neues Textdokument
Eine Batchdatei vereinfacht wiederholbare Computeraufgaben mithilfe der Windows-Eingabeaufforderung. Unten finden Sie ein Beispiel für eine Batchdatei, die für die Anzeige von Text in Ihrer Eingabeaufforderung verantwortlich ist. Erstellen Sie eine neue BAT-Datei, indem Sie mit der rechten Maustaste auf eine leere Stelle in einem Verzeichnis klicken und Neu und dann Textdokument auswählen.

Code hinzufügen
Doppelklicken Sie auf dieses neue Textdokument, um Ihren Standardtexteditor zu öffnen. Kopieren Sie den folgenden Code und fügen Sie ihn in Ihren Texteintrag ein.
@echo off title This is your first batch script! echo Welcome to batch scripting! pause Als BAT-Datei speichern
Das obige Skript gibt den Text "Welcome to batch scripting!" Wieder. Speichern Sie Ihre Datei, indem Sie auf Datei, Speichern unter klicken und Ihre Datei mit dem gewünschten Namen versehen. Beenden Sie Ihren Dateinamen mit der hinzugefügten Erweiterung .bat, beispielsweise welcome.bat, und klicken Sie auf OK . Dadurch wird der Stapelvorgang abgeschlossen. Doppelklicken Sie nun auf Ihre neu erstellte Batch-Datei, um sie zu aktivieren.

Gehen Sie nicht davon aus, dass das alles ist, was Batch-Scripting kann. Bei Stapelskriptparametern handelt es sich um optimierte Versionen von Eingabeaufforderungscodes. Sie sind also nur auf die Funktionen der Eingabeaufforderung beschränkt. Für diejenigen, die mit dem Programm nicht vertraut sind, bietet die Eingabeaufforderung eine Reihe wichtiger Windows CMD-Befehle, die Sie kennen sollten Wichtige Windows CMD-Befehle, die Sie kennen sollten Die trostlose Oberfläche der Eingabeaufforderung ist Ihr Einstieg in erweiterte Windows-Tools. Wir zeigen Ihnen wichtige CMD-Befehle, mit denen Sie darauf zugreifen können. Weiterlesen .
Schritt 2: Erlernen der Grundlagen der Stapelverarbeitung
Stapeldateien verwenden dieselbe Sprache wie die Eingabeaufforderung. Alles, was Sie tun, ist der Eingabeaufforderung mitzuteilen, was Sie über eine Datei eingeben möchten, anstatt es in die Eingabeaufforderung einzugeben. Das spart Ihnen Zeit und Mühe. Außerdem können Sie eine Logik (wie einfache Schleifen, bedingte Anweisungen usw., zu denen die prozedurale Programmierung konzeptionell in der Lage ist) einfügen.
@echo: Mit diesem Parameter können Sie Ihr Arbeitsskript in der Eingabeaufforderung anzeigen. Dieser Parameter ist nützlich, um Ihren Arbeitscode anzuzeigen. Wenn Probleme mit der Batch-Datei auftreten, können Sie die mit Ihrem Skript verbundenen Probleme mithilfe der Echo-Funktion anzeigen. Wenn Sie diesem Parameter einen folgenden Befehl hinzufügen, können Sie Ihr Skript schnell schließen, nachdem es abgeschlossen ist.
title: Mit der gleichen Funktion wie ein Tag in HTML wird ein Titel für Ihr Stapelskript in Ihrem Eingabeaufforderungsfenster bereitgestellt.
cls: Löscht Ihre Eingabeaufforderung, am besten verwendet, wenn fremder Code das, worauf Sie zugreifen, finden muss.
rem: Kurzform für Bemerkung bietet die gleiche Funktionalität wie Tag in HTML. Rem-Anweisungen werden nicht in Ihren Code eingegeben. Stattdessen werden sie verwendet, um den Code zu erklären und Informationen zu geben.
%% a: Jede Datei im Ordner.
(". \"): Der Stammordner. Wenn Sie die Eingabeaufforderung verwenden, müssen Sie die Eingabeaufforderung an ein bestimmtes Verzeichnis richten, bevor Sie einen Dateinamen ändern, eine Datei löschen usw. Bei Batch-Dateien müssen Sie nur Ihre .bat-Datei in das Verzeichnis Ihrer Wahl einfügen.
pause: Ermöglicht eine Unterbrechung der logischen Kette Ihrer .bat-Datei. Auf diese Weise können Benutzer Befehlszeilen lesen, bevor sie mit dem Code fortfahren. Der Satz "Drücken Sie eine beliebige Taste, um fortzufahren ..." kennzeichnet eine Pause.
start “” [website]: Ruft mit Ihrem Standard-Webbrowser eine Website Ihrer Wahl auf.
ipconfig: Dies ist ein klassischer Eingabeaufforderungsparameter, der Informationen zu Netzwerkinformationen ausgibt . Diese Informationen umfassen MAC-Adressen, IP-Adressen und Subnetzmasken.
ping: Pingt eine IP-Adresse und sendet Datenpakete über Server-Routen, um deren Position und Latenz (Antwortzeit) zu messen.
Die Bibliothek für Stapelvariablen ist, gelinde gesagt, riesig. Zum Glück gibt es einen Wikibook-Eintrag, der Ihnen die umfangreiche Bibliothek mit Batch-Skript-Parametern und -Variablen zur Verfügung stellt.
Schritt 3: Schreiben Sie Ihre BAT-Datei und führen Sie sie aus
Wir erstellen zwei Beispiele für Batch-Skripte, mit denen Sie Ihre täglichen Online- und Offline-Aktivitäten vereinfachen können.
Nachrichten-Skript
Lassen Sie uns ein sofort nützliches Batch-Skript erstellen. Was wäre, wenn Sie alle Ihre Lieblingsnachrichten-Websites gleich nach dem Aufwachen öffnen möchten? Da Stapelskripte Eingabeaufforderungsparameter verwenden, können wir ein Skript erstellen, das jede Nachrichtenmedienausgabe in einem einzigen Browserfenster öffnet.
So wiederholen Sie den Stapelverarbeitungsprozess: Erstellen Sie zunächst eine leere Textdatei. Klicken Sie mit der rechten Maustaste auf eine leere Stelle in einem Ordner Ihrer Wahl und wählen Sie Neu und dann Textdokument . Geben Sie bei geöffneter Textdatei das folgende Skript ein. In unserem Beispiel werden die wichtigsten amerikanischen Nachrichtenmedien bereitgestellt, die online verfügbar sind.
@echo off start "" http://www.cnn.com start "" http://www.abc.com start "" http://www.msnbc.com start "" http://www.bbc.com start "" http://www.huffingtonpost.com start "" http://www.aljazeera.com start "" https://news.google.com/ Das obige Skript stapelt einen Startparameter über den anderen, um mehrere Registerkarten zu öffnen. Sie können die bereitgestellten Links durch Links Ihrer Wahl ersetzen. Gehen Sie nach Eingabe des Skripts zu Datei und dann zu Speichern unter . Speichern Sie im Fenster Speichern unter Ihre Datei mit der Erweiterung .bat und ändern Sie den Parameter Dateityp in Alle Dateien (*. *) .

Nachdem Sie Ihre Datei gespeichert haben, müssen Sie lediglich auf Ihre BAT-Datei doppelklicken . Sofort werden Ihre Webseiten geöffnet. Wenn Sie möchten, können Sie diese Datei auf Ihrem Desktop platzieren. Auf diese Weise können Sie auf alle Ihre Lieblingswebsites gleichzeitig zugreifen.
Datei-Organizer
Haben Sie mehrere Dateien pro Tag heruntergeladen, nur um Hunderte von Dateien in Ihrem Download-Ordner zu haben? Erstellen Sie eine Batch-Datei mit dem folgenden Skript, das Ihre Dateien nach Dateityp sortiert. Platzieren Sie die BAT-Datei in Ihrem unorganisierten Ordner und doppelklicken Sie, um sie auszuführen.
@echo off rem For each file in your folder for %%a in (".\*") do ( rem check if the file has an extension and if it is not our script if "%%~xa" NEQ "" if "%%~dpxa" NEQ "%~dpx0" ( rem check if extension folder exists, if not it is created if not exist "%%~xa" mkdir "%%~xa" rem Move the file to directory move "%%a" "%%~dpa%%~xa\" )) Hier ist ein Beispiel für meinen Desktop, eine lose Zusammenstellung von Bilddateien.

Hier sind die gleichen Dateien danach.

So einfach ist das. Dieses Stapelskript funktioniert auch mit jeder Art von Datei, unabhängig davon, ob es sich um eine Dokument-, Video- oder Audiodatei handelt. Auch wenn Ihr PC das Dateiformat nicht unterstützt, erstellt das Skript einen Ordner mit der entsprechenden Bezeichnung für Sie. Wenn Sie bereits einen JPG- oder PNG-Ordner in Ihrem Verzeichnis haben, verschiebt das Skript Ihre Dateitypen einfach an den entsprechenden Speicherort.
Automatisieren Sie das Einfache mit Batch-Skripten
Dies ist nur ein Vorgeschmack darauf, was Batch-Skripte zu bieten haben. Wenn Sie immer wieder einfache Aufgaben erledigen müssen - ob Sie Dateien bestellen, mehrere Webseiten öffnen, Dateien massenweise umbenennen oder Kopien wichtiger Dokumente erstellen - können Sie mühsame Aufgaben mit Stapelskripten vereinfachen.
Gehen Sie noch einen Schritt weiter, indem Sie IF-Anweisungen in Ihre Batch-Skripte einbinden. 5 IF-Anweisungen für intelligentere Windows-Batch-Skripte 5 IF-Anweisungen für intelligentere Windows-Batch-Skripte In einer Windows-Batch-Datei können verschiedene Arten von IF-Anweisungen verwendet werden, um Zeit zu sparen und Aufwand. Sehen Sie sich diese Beispiele an, um mehr zu erfahren. Weiterlesen . Und wenn Sie wirklich daran interessiert sind, sollten Sie sich mit PowerShell-Skripten vertraut machen. 5 Gründe, warum Sie PowerShell anstelle von Batch-Skripten verwenden sollten 5 Gründe, warum Sie PowerShell anstelle von Batch-Skripten verwenden sollten PowerShell ist das, was Sie erhalten würden, wenn Sie die Eingabeaufforderung überschritten hätten Mit Batch Scripting wurden einige zusätzliche Funktionen hinzugefügt und alles um einige Stufen verbessert. Hier sind einige Gründe, warum Sie es versuchen sollten. Weiterlesen .
Weitere Informationen zu: Stapeldatei, Computerautomatisierung, Programmierung.

