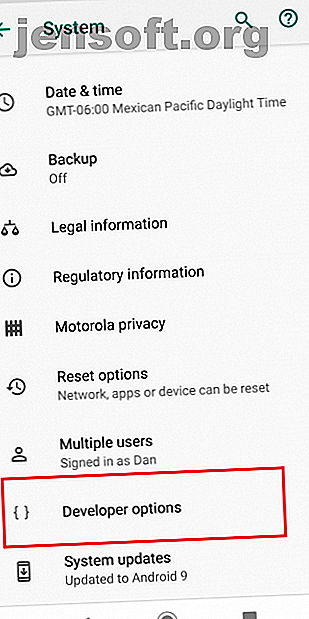
Steuerung von Android mit einer Computermaus und -tastatur
Werbung
Wenn Sie wie manche Menschen sind, können Sie auf Ihrem Telefon oder Tablet fast so produktiv arbeiten wie auf einem Computer. Natürlich verwenden die allermeisten Android-Geräte Ihren Finger als primäre Eingabemethode. Dies ist jedoch ein großer Nachteil bei der Arbeit; Die Verwendung Ihrer Ziffern zur Steuerung Ihrer Geräte ist einfach nicht so flüssig wie die Verwendung von Maus und Tastatur.
Wäre es nicht toll, wenn Sie die Eingabegeräte Ihres Computers auf Ihrem Telefon oder Tablet verwenden könnten? Gute Nachrichten - das können Sie! So steuern Sie Ihr Android-Gerät mit der Maus und der Tastatur Ihres Computers.
Laden Sie DeskDock herunter, um Android mit einer Maus zu steuern
Um diesem Tutorial zu folgen, müssen Sie eine App namens DeskDock verwenden. Es gibt noch einige andere Methoden (auf die wir später noch eingehen werden), aber die Verwendung von DeskDock ist der schnellste, einfachste und zuverlässigste Ansatz.
DeskDock bietet sowohl eine kostenlose als auch eine Pro-Version an. Die Pro-Version ist als separater Download erhältlich.
Herunterladen: DeskDock (Kostenlos) | DeskDock Pro (5, 49 US-Dollar)
Welche Funktionen bietet DeskDock?
DeskDock verwandelt den Bildschirm Ihres Android-Geräts in einen zweiten Monitor, auf dem Sie die Maus auf Ihr Gerät bewegen können, indem Sie sie über die Bildschirmgrenze Ihres Computers bewegen.
Erwartungsgemäß sind in der Pro-Version mehr Funktionen verfügbar als in der kostenlosen Version. Zum Beispiel bietet die kostenlose Version nur die Möglichkeit, Ihre Maus mit anderen zu teilen. Wenn Sie die Tastatur und Maus Ihres Laptops unter Android verwenden möchten, müssen Sie Profi werden.
Wenn Sie vorhaben, die App häufig zu verwenden, lohnt sich die Investition in die Pro-Version. Wir empfehlen jedoch, zuerst die kostenlose Version zu testen, um sicherzustellen, dass sie Ihren Anforderungen entspricht.
Zu den besten Funktionen der kostenlosen Version von DeskDock gehören:
- Freigegebene Zwischenablagen: Sie können problemlos Daten zwischen Ihrem PC und Ihrem Gerät kopieren und einfügen.
- Multitouch-Unterstützung: Die App bietet Verknüpfungen, mit denen Sie Multitouch-Gesten auf Ihrem Gerät simulieren können, sodass Sie Ihr Telefon niemals berühren müssen, während die App aktiv ist.
- Unterstützung mehrerer Geräte : Wenn Sie über mehrere Android-Geräte verfügen, können Sie alle Geräte mit einer Instanz der App verbinden und gleichzeitig verwenden.
- Anpassbare Mauseingabe: Sie können auswählen, welche Aktion Sie mit einem Links- oder Rechtsklick verknüpfen möchten.
Wie bereits erwähnt, führt die Pro-Version gemeinsam genutzte Tastaturen ein. Darüber hinaus können Sie bis zu 10 Maustasten zuordnen, Drag-and-Drop-Funktionen ausführen und Tastenkombinationen für die Leistung, Lautstärke und Bildschirmhelligkeit Ihres Telefons verwenden. Die Pro-Version ist werbefrei.
Neben der Installation der App auf Ihrem Telefon oder Tablet müssen Sie auch den Server der App auf Ihrem Computer installieren. Der Server verfügt über Versionen für Windows, Mac und Linux.
Im Gegensatz zu einigen anderen im Play Store verfügbaren Alternativen benötigt DeskDock keinen Root-Zugriff.
So richten Sie DeskDock ein
Nachdem Sie nun wissen, was DeskDock bietet, schauen wir uns an, wie Sie die App installieren und auf Ihrem Computer zum Laufen bringen.
Einrichten des Servers: Java- und USB-Debugging


Bevor Sie die App auf Ihrem Gerät installieren, müssen Sie zuerst den Server auf Ihrem Computer installieren. Dies ist der komplizierteste Teil des Installationsvorgangs.
Der Server benötigt zur Ausführung Java Runtime Environment 1.7 oder höher. Wenn es auf Ihrem Computer noch nicht vorhanden ist, rufen Sie die Java-Website auf, um die Installationsanweisungen auf dem Bildschirm herunterzuladen und zu befolgen.
Als nächstes müssen Sie das USB-Debugging aktivieren. Was ist der USB-Debugging-Modus auf Android? So aktivieren Sie es Was ist der USB-Debugging-Modus auf Android? So aktivieren Sie es Müssen Sie das USB-Debugging auf Ihrem Android zulassen? Wir erklären, wie Sie den Debugging-Modus verwenden, um Befehle von Ihrem PC auf Ihr Telefon zu übertragen. Lesen Sie mehr auf Ihrem Handy oder Tablet. Die Option ist im ausgeblendeten Menü " Entwickleroptionen" versteckt. Um das Menü Entwickleroptionen zu aktivieren, gehen Sie zu Einstellungen> Über das Telefon und tippen Sie siebenmal auf das Feld Build-Nummer .
Wenn Ihr Gerät bestätigt, dass der Entwicklermodus aktiviert ist, gehen Sie zu Einstellungen> System> Entwickleroptionen> Debugging> USB-Debugging und vergewissern Sie sich, dass der Umschalter aktiviert ist. Tippen Sie auf OK, wenn Sie die Bestätigung auf dem Bildschirm sehen.
Anschließen Ihres Geräts
Jetzt müssen Sie Ihr Android-Gerät mit einem USB-Kabel an Ihren Computer anschließen. In den meisten Fällen reicht Ihr gewohntes Ladekabel aus.
Wenn Sie Ihr Gerät über USB anschließen, wird Ihr Computer hoffentlich die ADB-Treiber Ihres Geräts automatisch installieren. Wenn Sie Pech haben und nur die MTP-Treiber (oder überhaupt keine Treiber) installiert sind, müssen Sie sie manuell suchen und installieren.
Leider gibt es viel zu viele Android-Geräte, als dass wir hier alle Downloads auflisten könnten. Eine einfache Google-Suche sollte das bieten, wonach Sie suchen. Wenn Sie Schwierigkeiten haben, die richtige Datei zu finden, besuchen Sie die Android Developer-Website. Falls Sie immer noch nicht die richtigen Treiber finden, wenden Sie sich direkt an den Kundendienst Ihres Herstellers.
Beachten Sie, dass Mac-Benutzer keine Treiber installieren müssen.
Schließlich müssen Sie die Serversoftware der App über den folgenden Link herunterladen. Stellen Sie sicher, dass Sie die Ihrem Betriebssystem entsprechende Version herunterladen. Der Server ist eine eigenständige App. Sie müssen keine Dateien auf Ihrem System installieren, um es zu verwenden.
Wenn der Server erfolgreich gestartet wird, wird in der Taskleiste ein Symbol angezeigt. Klicken Sie mit der rechten Maustaste auf die App, um ihre Einstellungen anzupassen.
Download : DeskDock Server (Kostenlos)
Installieren Sie die Android App


Verwenden Sie die zuvor bereitgestellten Download-Links, um die Android-App auf Ihrem Gerät zu installieren.
Wenn Sie den Server korrekt eingerichtet haben, müssen Sie Ihr Telefon nur über USB an Ihren Computer anschließen. Die App sollte den Server automatisch lokalisieren und die Verbindung herstellen. Wenn die App und der Server jedoch keine Verbindung herstellen können, sind wahrscheinlich nicht die richtigen Treiber installiert. Lesen Sie den vorherigen Abschnitt noch einmal durch und vergewissern Sie sich, dass Sie die ADB-Treiber Ihres Geräts und nicht die MTP-Treiber ausführen.
Jeder, der Android 8 Oreo oder höher ausführt, muss DeskDock als Eingabehilfedienst aktivieren ( Einstellungen> Eingabehilfen> Heruntergeladene Dienste> DeskDock und den Schalter neben Dienst verwenden auf Ein stellen ). Auf diese Weise kann der Mauszeiger über anderen Apps angezeigt werden. Pre-Oreo-Betriebssysteme müssen diesen Schritt nicht ausführen.
Alternativen Möglichkeiten zur Steuerung von Android mit einer Maus
Einige Leser sind möglicherweise mit Synergy vertraut. Es war einmal ein Open Source-Projekt, aber die Hauptgabel befindet sich jetzt hinter einer Paywall. Einige kleinere Gabeln sind über GitHub verfügbar (Synergy Android 7 und Synergy Android Cyanogen), beide erfordern jedoch Root-Zugriff und sind daher für die meisten Benutzer ungeeignet.
Alternativ können Sie ein USB-OTG-Kabel (On-The-Go) erwerben, um eine normale USB-Tastatur an Ihrem Telefon zu verwenden. Wir empfehlen das UGREEN Micro USB 2.0 OTG-Kabel bei Amazon.
Wenn Sie fertig sind, schließen Sie alles an und gehen Sie zu Einstellungen> System> Sprachen und Eingabe, um USB-Geräte einzurichten. Wenn Sie mehr erfahren möchten, sehen Sie sich unsere Liste der coolen Möglichkeiten zur Verwendung von OTG-Kabeln mit Android an. Was ist USB OTG? 5 coole Möglichkeiten, es auf Android zu verwenden Was ist USB OTG? 5 coole Möglichkeiten, es auf Android zu verwenden Was ist USB OTG und wie kann es auf Android verwendet werden? Wir erklären die Funktion und die vielen Verwendungsmöglichkeiten. Weiterlesen .
Verwenden Sie eine Maus und Tastatur auf Android?
Wir haben erklärt, wie Sie mit der DeskDock-App eine Maus auf Ihrem Mobilgerät verwenden, und Ihnen einige Alternativen vorgestellt. Hoffentlich können Sie Ihr Gerät so verwenden, wie Sie möchten.
Weitere Tipps wie diese finden Sie in den verschiedenen Navigationsmethoden für Ihr Android-Telefon und in der Anleitung zum Spiegeln Ihres Android-Bildschirms auf einem PC oder Mac ohne Root. Sie können Ihr Android-Handy auch von Ihrem Computer aus steuern. Kann ich mein Android-Handy von meinem Computer aus steuern? Kann ich mein Android-Handy von meinem Computer aus steuern? Möchten Sie Ihr Android-Gerät von einem PC aus steuern? Hier finden Sie die besten Möglichkeiten, um Ihr Telefon von einem PC aus zu steuern. Weiterlesen !
Weitere Informationen zu: Android Tablet, Android-Tipps, Tipps für Computer-Mäuse, Tastatur, Mehrere Monitore.

