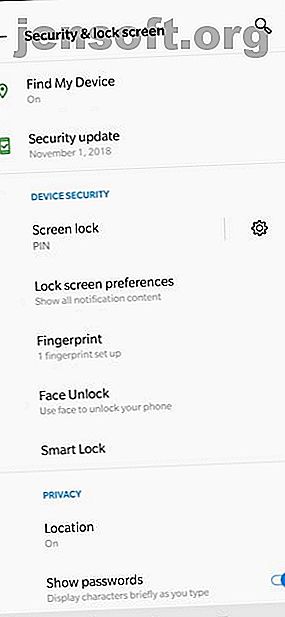
Passwort für Android vergessen? 5 Möglichkeiten, wieder einzusteigen
Werbung
Bildschirmsperren auf Smartphones sind eine wichtige Möglichkeit, den Inhalt Ihres Geräts privat zu halten. In einer Zeit, in der Sie persönliche, berufliche und finanzielle Informationen auf Ihrem Telefon haben, ist das Sperren Ihres Mobiltelefons zu einer Notwendigkeit geworden, anstatt eine Wahl zu treffen.
Wenn Sie jedoch Ihren Telefonpasscode vergessen haben, können Sie Ihr Gerät sperren. Dank der Fingerabdruckscanner auf modernen Geräten, die Kennwörter als Backup rendern, besteht ein höheres Risiko, dass Sie dies vergessen.
Auf folgende Weise können Sie den Zugriff auf Ihr Android-Telefon wiederherstellen, wenn Sie das Kennwort vergessen haben.
Bist du sicher, dass du es vergessen hast?
Bevor Sie fortfahren, sollten Sie sich einen Moment Zeit nehmen, um sicherzustellen, dass Sie Ihren Passcode tatsächlich vergessen haben. Im Gegensatz zum iPhone, das früher vierstellige Passwörter enthielt und vor kurzem sechsstellige Codes verwendete, können Sie in Android eine beliebige Anzahl von Ziffern für Ihre PIN auswählen.
Wenn Sie versuchen, einen vier- oder sechsstelligen Code abzurufen, prüfen Sie, ob Ihr Passcode tatsächlich eine andere Länge hat. Dies kann Ihnen helfen, sich daran zu erinnern.
1. Mit Smart Lock entsperren


Smart Lock ist eine Android-Funktion, mit der Sie bestimmte Bedingungen festlegen können, die die Sicherheit Ihres Sperrbildschirms umgehen. Sie finden es unter Einstellungen> Sicherheit und Standort> Smart Lock .
Sie müssen Ihr aktuelles Sperrkennwort eingeben, um Änderungen an der Funktion vorzunehmen. Dann können Sie fünf mögliche Optionen auswählen, um Ihr Smartphone ohne Passwort zu entsperren:
- Erkennung am Körper : Das Telefon erkennt, dass Sie es bei sich tragen, und bleibt automatisch entsperrt, solange es in Ihrer Person ist.
- Vertrauenswürdige Orte: Verwendet Ihren Standort, um Ihr Telefon zu entsperren, wenn Sie sich in der Nähe einer von Ihnen ausgewählten Adresse befinden.
- Vertrauenswürdige Geräte: Hält Ihr Gerät entsperrt, wenn es mit einem vertrauenswürdigen Bluetooth-Gerät wie Ihrem Fitness-Tracker oder Ihrem Auto verbunden ist.
- Vertrauenswürdiges Gesicht: Verwendet die Gesichtserkennung, um Ihr Telefon zu entsperren. Sie sollten wissen, dass diese Gesichtserkennungstechnologie in Ihre Privatsphäre eingreift. Wie die Gesichtserkennungssuche Ihre Privatsphäre zerstört. Wie die Gesichtserkennungssuche Ihre Privatsphäre zerstört. Ist die Gesichtserkennung wirklich Teil eines Überwachungszustands und einer Form von Unterdrückung und Kontrolle? Oder ist es nützlicher als das? Weiterlesen .
- Sprachanpassung : Entsperrt Ihr Telefon, wenn es Ihre vertrauenswürdige Stimme hört.
Wenn Sie bereits eine oder mehrere dieser Optionen eingerichtet haben, bevor Sie Ihr Passwort vergessen haben, können Sie es verwenden, um wieder auf Ihr Telefon zuzugreifen. Sie können jedoch die Smart Lock- oder Kennworteinstellungen nicht ändern, ohne Ihr aktuelles Kennwort einzugeben. Daher müssen Sie möglicherweise immer noch auf die Werkseinstellungen zurücksetzen, aber Sie können zumindest alles zuerst sichern.
2. Optionen für Samsung-Geräte
Haben Sie ein Samsung-Gerät? Das Unternehmen bietet verschiedene Möglichkeiten, um Ihren Sperrcode zurückzusetzen, wenn Sie ihn vergessen haben.
Verwenden der Sicherungs-PIN (nur ältere Android-Versionen)


Wenn auf einem älteren Samsung-Telefon Android 4.4 KitKat oder eine frühere Version ausgeführt wird, haben Sie möglicherweise eine Sicherungs-PIN festgelegt. Gehen Sie folgendermaßen vor, nachdem Sie Ihr Kennwort oder Ihr Muster falsch eingegeben haben:
- Tippen Sie auf die Option PIN sichern, wenn Sie sich daran erinnern können.
- Geben Sie Ihren PIN-Code ein und tippen Sie anschließend auf Fertig .
- Sie werden zu den Einstellungen zum Entsperren des Bildschirms weitergeleitet, um das Sperrbildschirmmuster zurückzusetzen.
Mein Handy finden (Alle Android-Versionen)

Samsung bietet für alle Handys eine Funktion an, mit der Sie das Gerät bei Verlust aus der Ferne verwalten können. Sie müssen in Ihrem Samsung-Konto auf Ihrem Telefon angemeldet sein und über eine Wi-Fi-Verbindung oder eine mobile Datenverbindung verfügen.
So setzen Sie den Passcode Ihres Telefons über Find My Mobile zurück:
- Öffnen Sie findmymobile.samsung.com auf Ihrem Computer.
- Melden Sie sich mit Ihrem Samsung-Konto an.
- Gehen Sie zur Option " Mein Gerät entsperren" und befolgen Sie die Anweisungen.
3. Verwenden Sie die Eingabeaufforderung "PIN vergessen" (Android 4.4 oder früher).
Wenn Sie ein älteres Telefon mit Android 4.4 KitKat oder älter haben, können Sie Ihren Passcode über den Sperrbildschirm zurücksetzen. Dies verwendet Ihr Google-Konto und erfordert die folgenden Schritte:
- Geben Sie das falsche Muster in den Sperrbildschirm ein, bis Sie a sehen. Sie haben mehrere erfolglose Versuche unternommen. Versuchen Sie es in 30 Sekunden erneut .
- Tippen Sie auf " Muster vergessen" und Sie werden aufgefordert, Ihre Google-Kontoinformationen einzugeben.
- Geben Sie Ihre E-Mail-Adresse und Ihr Passwort ein.
- Sie haben nun die Möglichkeit, Ihr Sperrbildschirmmuster zurückzusetzen. Tippen Sie einfach auf die Registerkarte Anmelden, gehen Sie zu den Einstellungen zum Entsperren des Bildschirms und legen Sie ein neues Sperrbildschirmmuster fest.
Leider hat Google diese Option in modernen Versionen von Android entfernt.
4. Versuchen Sie einige Workaround-Hacks
Wenn Sie Smart Lock nicht eingerichtet haben, kein altes Telefon besitzen oder kein Samsung-Gerät verwenden, helfen die oben genannten Methoden nicht. In diesen Fällen müssen Sie drastischere Maßnahmen ergreifen.
Diese haben im Wesentlichen Sie in Ihr Telefon hacken. Es kann nicht garantiert werden, dass sie funktionieren. Wenn Sie nicht vorsichtig sind, kann dies Ihr Telefon beschädigen. Daher sollten Sie sie nur ausprobieren, wenn Sie keine anderen Optionen zur Verfügung haben.
Löschen Sie die PIN-Datei mit ADB

Mit dem Dienstprogramm Android Debug Bridge (ADB) können Sie über Ihren Computer auf die Dateien Ihres Telefons zugreifen. Mit dieser Option können Sie die Datei löschen, die die Sicherheit des Telefonsperrbildschirms steuert.
Diese Methode funktioniert jedoch nur, wenn:
- USB-Debugging ist aktiviert. Was ist der USB-Debugging-Modus unter Android? So aktivieren Sie es Was ist der USB-Debugging-Modus auf Android? So aktivieren Sie es Müssen Sie das USB-Debugging auf Ihrem Android zulassen? Wir erklären, wie Sie den Debugging-Modus verwenden, um Befehle von Ihrem PC auf Ihr Telefon zu übertragen. Lesen Sie mehr auf Ihrem Handy. Wenn Sie noch nie in das Bedienfeld "Entwickleroptionen" eingetaucht sind, ist es nicht aktiviert.
- Sie haben zugelassen, dass Ihr Computer über ADB eine Verbindung zu Ihrem Telefon herstellt. Wir haben eine Anleitung zur Verwendung von ADB. Verwendung von ADB und Fastboot unter Android (und warum sollten Sie dies tun). Verwendung von ADB und Fastboot unter Android (und warum sollten Sie dies tun). Das Erlernen von ADB und Fastboot kann Ihre Android-Erfahrung erheblich verbessern . Lesen Sie mehr, wenn Sie nicht vertraut sind.
- Ihr Telefon ist nicht verschlüsselt. Ab Android 6.0 Marshmallow müssen alle Android-Telefone verschlüsselt ausgeliefert werden. Daher funktioniert dies bei neueren Geräten nicht.
Wenn Ihr Telefon diese Anforderungen erfüllt, können Sie es mit den folgenden Schritten entsperren:
- Verbinden Sie Ihr Telefon über ein USB-Kabel mit Ihrem Computer.
- Öffnen Sie eine Eingabeaufforderung oder ein Terminalfenster in Ihrem ADB-Installationsverzeichnis.
- Geben Sie die AdB-Shell rm /data/system/gesture.key ein und drücken Sie die Eingabetaste .
- Starten Sie Ihr Telefon neu. Sobald Sie dies tun, sollte der Bildschirm für die sichere Sperre verschwunden sein.
- Dies ist ein vorübergehender Zustand. Setzen Sie daher Ihre PIN oder Mustersperre zurück, bevor Sie den Computer erneut starten.
Absturz des Sperrbildschirms


Diese Methode funktioniert für verschlüsselte Geräte mit Android 5.0 bis 5.1.1. Daher ist es nur für eine kleine Teilmenge von Telefonen geeignet, aber es ist einen Versuch wert, wenn Sie dazu passen.
So stürzen Sie den Sperrbildschirm ab und erhalten Zugriff auf Ihr Telefon:
- Tippen Sie auf Ihrem Sperrbildschirm auf die Option Notruf .
- Verwenden Sie den Dialer, um 10 Sternchen einzugeben.
- Doppeltippen, um diesen Text zu markieren, und wählen Sie Kopieren .
- Fügen Sie die ausgewählten Zeichen neben den ursprünglich kopierten Zeichen ein.
- Wiederholen Sie diesen Vorgang, indem Sie dem Kennwortbereich weitere Zeichen hinzufügen, bis durch zweimaliges Tippen die Zeichen nicht mehr hervorgehoben werden.
- Öffnen Sie die Kamera-Verknüpfung und ziehen Sie den Benachrichtigungs-Schatten herunter.
- Tippen Sie auf das Einstellungssymbol, wo Sie aufgefordert werden, das Kennwort einzugeben.
- Drücken Sie lange auf das Eingabefeld und wählen Sie die Option Einfügen . Wiederholen Sie den Vorgang mehrmals, um weitere Zeichen zu kopieren und einzufügen.
- Schließlich stürzt der Sperrbildschirm ab und Sie können auf Ihr Gerät zugreifen.
5. Führen Sie einen Android Factory Reset durch

Wenn keines der oben genannten Verfahren bei Ihnen funktioniert hat, müssen Sie auf die Werkseinstellungen zurücksetzen. Dadurch werden natürlich auch alle Daten auf Ihrem Telefon gelöscht. Wenn Sie sich in Ihrem Google-Konto angemeldet und ein Backup erstellt haben, können Sie sich nach dem Zurücksetzen wieder in demselben Konto anmelden und einen Großteil davon wiederherstellen.
Da Sie gesperrt sind, müssen Sie eine andere Methode verwenden, um den Reset durchzuführen. Am einfachsten ist es, die Find My Device-Website von Google zu verwenden. Solange Sie diese Funktion auf Ihrem Telefon aktiviert haben, können Sie auf dieser Seite auf die Option Gerät löschen klicken, um sie zurückzusetzen.
Wenn Sie diese Methode nicht verwenden können, müssen Sie die Werkseinstellungen manuell zurücksetzen. Um dies zu tun:
- Schalten Sie Ihr Gerät aus.
- Wenn der Bildschirm vollständig schwarz wird, drücken und halten Sie gleichzeitig die Lautstärketaste und die Ein / Aus- Taste, um das Bootloader-Menü von Android aufzurufen. Diese Tastenkombination kann je nach Telefon unterschiedlich sein.
- Drücken Sie die Lautstärketaste zweimal, um die Option Wiederherstellungsmodus zu markieren, und drücken Sie dann die Ein- / Aus- Taste, um sie auszuwählen.
- Halten Sie die Ein- / Aus-Taste gedrückt und drücken Sie die Lauter- Taste einmal, um den Wiederherstellungsmodus zu aktivieren.
- Verwenden Sie die Lautstärketasten, um zur Option Daten löschen / Auf Werkseinstellungen zurücksetzen zu gelangen . Fahren Sie mit den Schritten fort, um einen Werksreset durchzuführen.
- Führen Sie nach dem Neustart des Geräts die Einrichtung erneut durch. Sie werden aufgefordert, sich wieder in Ihrem Google-Konto anzumelden, wodurch alle gesicherten Daten wiederhergestellt werden.
Verhindern zukünftiger Aussperrungen auf Android
Mit diesen Methoden können Sie wieder auf das Android-Handy zugreifen, aber Sie können sich Ihr Kennwort nicht für zukünftige Anmeldungen merken. Sie möchten diese Schritte nicht noch einmal ausführen müssen, treffen Sie also besser Vorsichtsmaßnahmen, damit Sie Ihr Kennwort in Zukunft nicht vergessen.
Hier sind einige Tipps, wie Sie sich Ihr Android-Passwort für die Zukunft merken können.
- Bewahren Sie eine physische Kopie Ihres Passworts an einem Ort auf, auf den nur Sie zugreifen können, wie in einem Safe oder Passwort-Manager.
- Befolgen Sie unsere Tipps zum Erstellen eines sicheren Passworts, an das Sie sich erinnern können. Erstellen eines sicheren Passworts, das Sie nicht vergessen werden. Erstellen eines sicheren Passworts, das Sie nicht vergessen werden. Wissen Sie, wie Sie ein gutes Passwort erstellen und sich merken? Im Folgenden finden Sie einige Tipps und Tricks zum Verwalten sicherer, separater Kennwörter für alle Ihre Online-Konten. Weiterlesen . Wählen Sie nicht etwas Offensichtliches, sondern machen Sie es unvergesslich.
- Stellen Sie sicher, dass Sie in Ihrem Google-Konto (und gegebenenfalls in Samsung) angemeldet sind und mindestens eine Smart Lock-Option aktiviert haben.
- Sichern Sie Ihre Android-Daten, um den Schlag zu mildern, wenn Sie die Werkseinstellungen erneut wiederherstellen müssen.
Denken Sie daran, dass Android verschiedene Möglichkeiten bietet, um Ihren Bildschirm zu sperren: Kennwort vs. PIN vs. Fingerabdruck: Die beste Möglichkeit, Ihr Android-Telefon zu sperren Kennwort vs. PIN vs. Fingerabdruck: Die beste Möglichkeit, Ihr Android-Telefon zu sperren Sie können den Sperrbildschirm Ihres Android-Telefons sichern mit einem Passwort, PIN-Code, Fingerabdruck und mehr. Aber welche Sperrmethode sollten Sie verwenden? Lesen Sie mehr, damit Sie es mit einer anderen Option besser machen können.
Erfahren Sie mehr über: Android-Tipps, Sperrbildschirm, Kennwortwiederherstellung, Smartphone-Sicherheit.

