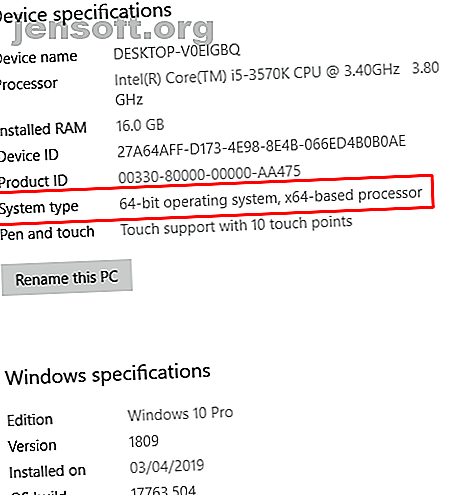
Habe ich 32-Bit- oder 64-Bit-Windows? Hier erfahren Sie, wie es geht
Werbung
Verwenden Sie einen Prozessor, der ein 64-Bit-Betriebssystem unterstützt? Wenn ja, verwenden Sie ein 64-Bit-Betriebssystem? Genauer gesagt, wie können Sie feststellen, ob Windows 32-Bit oder 64-Bit ist?
64-Bit-Windows-Versionen und 64-Bit-Prozessoren werden zur Norm. Möglicherweise bemerken Sie sogar die Möglichkeit, eine 64- oder 32-Bit-Version eines neuen Spiels oder einer neuen App herunterzuladen, oder wenn Sie einen neuen PC oder Laptop kaufen. Ist die Software nicht gleich?
Hier erfahren Sie, wie Sie überprüfen können, ob Ihr Computer 64-Bit- oder 32-Bit-Versionen aufweist - und warum dies wichtig ist.
Was ist der Unterschied zwischen x86 und x64?
Es gibt einige gute Gründe, warum 64-Bit-Windows besser ist als sein 32-Bit-Gegenstück. Die beiden Hauptgründe beziehen sich auf die Rechenleistung.
Erstens kann ein 64-Bit-Prozessor schnellere Berechnungen durchführen und mehr Daten gleichzeitig verarbeiten. Zweitens kann ein 64-Bit-Prozessor mehr Speicherplätze speichern, sodass Sie mehr RAM verwenden können. Im Gegenzug steigt Ihre Gesamtsystemleistung und jeder ist ein Gewinner.
Ich werde nicht zu tief in die Unterschiede eintauchen. Überprüfen Sie den Unterschied zwischen 32-Bit- und 64-Bit-Windows. Was ist der Unterschied zwischen 32-Bit- und 64-Bit-Windows? Was ist der Unterschied zwischen 32-Bit- und 64-Bit-Windows? Was ist der Unterschied zwischen 32-Bit- und 64-Bit-Windows? Hier ist eine einfache Erklärung, wie Sie überprüfen können, welche Version Sie haben. Lesen Sie mehr für eine weitere Erklärung.
1. Überprüfen Sie Ihre Systeminformationen
Die erste Anlaufstelle sind die Systeminformationen Ihres Computers. Das Systeminformationstool informiert Sie über eine Reihe nützlicher Informationen zu Ihrem PC, einschließlich der Größe des installierten Arbeitsspeichers, der von Ihnen verwendeten Windows-Version und darüber, ob es sich um ein 32- oder 64-Bit-System handelt.
Drücken Sie die Windows-Taste + X und wählen Sie dann System . Ein neues Fenster wird geöffnet. Überprüfen Sie unter Gerätespezifikationen den Systemtyp. Wenn Sie über einen 64-Bit-Prozessor verfügen, werden Sie darauf hingewiesen. Ich verwende zum Beispiel 64-Bit-Windows 10 Pro auf einem x64-basierten Prozessor:

Warum es nützlich ist: Dies ist die schnellste und einfachste Methode, um herauszufinden, ob Sie ein 64-Bit-Betriebssystem verwenden, welches Prozessormodell Ihren Computer antreibt und wie viel RAM derzeit installiert ist.
2. Verwenden Sie einen Befehl in der Eingabeaufforderung
Die Eingabeaufforderung enthüllt alle Arten von Geheimnissen und Informationen über Ihr System. In diesem Fall können Sie mit einem einzigen Befehl feststellen, ob es sich bei Ihrem System um ein 32- oder 64-Bit-System handelt.
Geben Sie den Befehl in die Suchleiste des Startmenüs ein, wählen Sie das Ergebnis Beste Übereinstimmung aus, klicken Sie mit der rechten Maustaste und wählen Sie Als Administrator ausführen. Sobald die Eingabeaufforderung geöffnet ist, geben Sie den folgenden Befehl ein:
set pro
Der Befehl gibt sofort eine Liste mit Informationen zu Ihrem Prozessor zurück. Es gibt einige Informationen, die schnell Aufschluss darüber geben, ob Sie ein 32-Bit- oder ein 64-Bit-Betriebssystem haben. Insbesondere PROCESSOR_ARCHITECTURE, PROCESSOR_IDENTIFIER und das Vorhandensein des Ordners ProgramFiles (x86) .

Die Prozessorarchitektur und die Prozessorkennung haben beide die Nummer „64“, die einen 64-Bit-Prozessor kennzeichnet. Darüber hinaus zeigt der Ordner ProgramFiles (x86), dass es zwei Ordner für Programmdateien gibt, die auch auf ein 64-Bit-Betriebssystem hinweisen.
32-Bit-Betriebssysteme verfügen nur über einen Ordner mit Programmdateien, da das Betriebssystem nur 32-Bit-Programme verwenden kann, wohingegen ein 64-Bit-System Programme beider Architekturen verwenden kann.
Warum es nützlich ist: Wenn Sie die Eingabeaufforderung verwenden, erhalten Sie sofort einen Überblick über Ihren Prozessor und nicht nur über das Betriebssystem. Wie Sie auf dem Screenshot sehen können, zeigt der Befehl "set pro" sofort Ihren Prozessorarchitektur-Typ, seine Kennung, Stufe, Revision und andere wichtige Informationen an.
3. Programmdateien
Es kann ausreichen, direkt von der letzten Methode aus zu spornen, indem Sie einfach zum Stammverzeichnis Ihres Hauptlaufwerks navigieren.

32-Bit-Versionen von Windows enthalten nur einen einzigen Programmordner, während die beiden oben gezeigten Ordner auf jedem 64-Bit-System vorhanden sind. Im Ordner Program Files (x86) werden Anwendungen installiert, die auf 32-Bit-Systemen ausgeführt werden sollen. Im Hauptordner " Programme" finden Sie alle 64-Bit-Anwendungen. 3 Websites, auf denen Sie Software finden, die mit 64-Bit-Betriebssystemen kompatibel ist. 3 Websites, auf denen Sie Software finden, die mit 64-Bit-Betriebssystemen kompatibel ist Das nächste Jahr wird es Ihnen ermöglichen, ein 64-Bit-Betriebssystem in den Griff zu bekommen. x64 hat seine Vor- und Nachteile, aber ... Read More residieren.
Warum es nützlich ist: Viele Software gibt es jetzt sowohl in der 32- als auch in der 64-Bit-Version. Wenn Sie nur einen Blick auf die Ordner werfen, sehen Sie, ob Sie ein 64-Bit-Betriebssystem verwenden oder nicht. Wenn Sie jedoch tatsächlich in Ihrem Programmordner nach 32-Bit-Anwendungen suchen, können Sie feststellen, welche Anwendungen Sie installiert haben, die möglicherweise ein Potenzial haben Upgrade auf eine 64-Bit-Version.
4. Überprüfen Sie die Task-Manager-Details
Der Windows Task-Manager enthält eine Vielzahl von Informationen zu Ihrem Computer. Sie können damit auch feststellen, ob es sich um ein 32- oder 64-Bit-Programm handelt. Wenn Sie feststellen, dass Ihr System sowohl 32-Bit- als auch 64-Bit-Software verwendet, wissen Sie, dass es sich bei Ihrem Prozessor und Betriebssystem um 64-Bit-Software handelt.
Drücken Sie die Windows-Taste + X und wählen Sie dann Task-Manager. Wechseln Sie nun zur Registerkarte Details . Klicken Sie mit der rechten Maustaste auf einen Spaltennamen, öffnen Sie Spalten auswählen, scrollen Sie nach unten und aktivieren Sie Plattform, und klicken Sie dann auf OK. Auf der Registerkarte Task-Manager-Details wird jetzt angezeigt, ob Ihre Software 32- oder 64-Bit ist.

Warum es nützlich ist: Auf der Registerkarte Task-Manager-Details erhalten Sie viele nützliche Informationen auf einen Blick. Durch Hinzufügen der Registerkarte Plattform können Sie auch die Softwarearchitektur ermitteln.
5. 64bit Checker

Wenn die vorherigen vier Optionen nicht ergeben haben, ob Ihr System 32- oder 64-Bit ist, haben Sie die Softwareoption.
Der 64-Bit-Checker von Igorware ist ein kostenloses Windows-Tool, das Ihre Systemarchitektur schnell und effektiv überprüft. Der 64-Bit-Checker informiert Sie über das Betriebssystem, Ihre CPU in Bezug auf die 64-Bit-Kompatibilität sowie über die von Ihnen ausgeführte Windows-Version.
Auf der Registerkarte Bericht haben Sie eine Klartextversion der Informationen. Sie können diese kopieren und in ein anderes Programm einfügen oder als HTML- oder Textdatei speichern.
Warum es nützlich ist: 64-Bit-Checker sagt Ihnen alles, was Sie wissen müssen. Sie müssen nichts Technisches tun oder nach Informationen suchen, zum Beispiel, ob Ihr Prozessor mit einem 64-Bit-Betriebssystem umgehen kann. Sie führen die Anwendung aus, lesen die Tabelle oder den Textbericht durch und lernen die Einzelheiten.
Habe ich ein 32-Bit- oder 64-Bit-Fenster?
Die Anzahl neuer 32-Bit-Systeme nimmt weiter ab. Auch Hersteller und Entwickler erkennen die Verschiebung. Mehrere beliebte Linux-Distributionen beenden ihre 32-Bit-Versionen. Nvidia hat die Produktion von Treibern für 32-Bit-Windows-Versionen im Jahr 2017 eingestellt. Apple hat die 32-Bit-Apps im App Store im Jahr 2018 eingestellt, und Google hat ähnliche Pläne für den Play Store.
Die Welt bewegt sich von 32-Bit-Betriebssystemen. 64-Bit hat mehr Leistung, kann mehr Speicher verwenden und wird zur Norm. Immer noch unsicher? So können Sie zwischen einer 32-Bit- und einer 64-Bit-Version von Windows wählen So wählen Sie zwischen 32-Bit- und 64-Bit-Windows-Betriebssystemen aus So wählen Sie zwischen 32-Bit- und 64-Bit-Windows-Betriebssystemen aus Wenn Sie Windows installieren, können Sie dies tun Wählen Sie zwischen der 32-Bit- und der 64-Bit-Version des Betriebssystems. Wir helfen Ihnen bei der Auswahl der für Sie richtigen Version. Weiterlesen .
Erfahren Sie mehr über: 64-Bit, Betriebssysteme, Windows 10.

