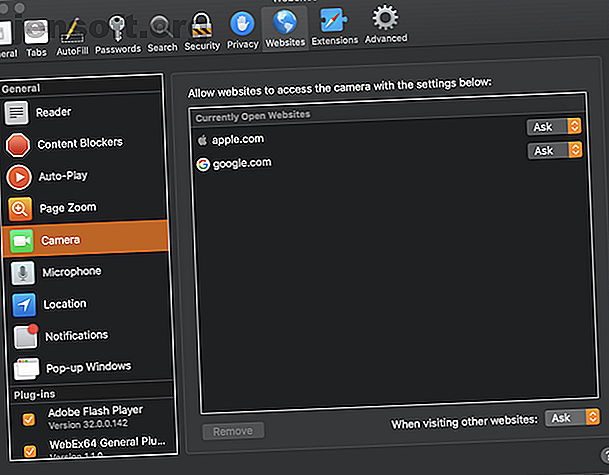
Die besten Möglichkeiten, um Ihre Kamera und Ihr Mikrofon auf einem Mac zu blockieren
Werbung
Jeder, der eine Online-Präsenz hat, sollte sich um den Datenschutz kümmern. Der Schutz Ihrer digitalen Daten ist wichtig. Eine größere Schwachstelle ist jedoch Ihre Webcam.
Diese Brücke zwischen der realen Welt und der virtuellen Welt ist leicht auszunutzen. Es ist auch ein wichtiges Tool, das Sie wahrscheinlich die ganze Zeit verwenden. Sie möchten also die einfachste und effizienteste Möglichkeit, den Zugriff darauf zu kontrollieren.
Es gibt viele bewährte Methoden, um Ihre Webcam zu blockieren, aber sie haben einige Nachteile. Glücklicherweise machen es die neuen Funktionen von macOS Mojave einfacher und sicherer, diese Webcam bei Bedarf aus- und wieder einzuschalten.
Old-School-Methoden (macOS Sierra und älter)
Bevor wir uns die neuen Optionen ansehen, die Ihnen in macOS zur Verfügung stehen, werfen wir einen kurzen Blick auf einige ältere Methoden zum Sperren des Kamerazugriffs. Diese Optionen eignen sich am besten für Benutzer von MacOS Sierra oder niedriger, da sie immer noch ihre Nachteile haben.
Klebeband über der Kamera
Das ist ein Klassiker. Verwenden Sie ein Maskierungs- oder Malerband und decken Sie die Kamera ab, wenn Sie sie nicht verwenden. Sie können dies leicht mit leicht verfügbaren Materialien zu Hause tun und es ist leicht zu entfernen, wenn Sie die Kamera tatsächlich verwenden möchten.
Für eine elegantere Methode können Sie sogar ein elegantes Webcam-Cover erwerben, mit dem Sie problemlos zwischen gesperrt und entsperrt wechseln können.
Trennen Sie die Kamera
Dies war eine einfache Methode, wenn die meisten Webcams externe USB-Geräte waren. Auf einem Mac ist die Webcam jedoch bereits eingebaut, sodass das Herausziehen des Netzsteckers einige Hardwarekenntnisse und den Mut erfordert, Ihre Garantie ungültig zu machen.
In späteren Modellen ist das Kabel möglicherweise an die Hauptplatine gelötet, sodass Sie es möglicherweise überhaupt nicht trennen können. Diese Methode verhindert außerdem, dass Sie Ihre Webcam problemlos verwenden können, wenn Sie dies tatsächlich möchten. Es ist nur für Leute, die ihre Kamera dauerhaft loswerden wollen.
Deaktivieren Sie die Kamera
Wenn Sie mit der Verwendung von Terminal vertraut sind, können Sie die Kamera mithilfe eines Skripts deaktivieren. Warum sollten Sie Ihre Webcam jetzt deaktivieren oder verdecken? Warum sollten Sie Ihre Webcam jetzt deaktivieren oder verdecken? Wenn Sie nicht vorsichtig sind, können Hacker leicht auf sie zugreifen zu deiner Webcam und spioniere dich ohne dein Wissen aus. Sie haben also zwei Möglichkeiten: Deaktivieren Sie die Kamera oder vertuschen Sie sie. Weiterlesen . Dies kann wiederum problematisch sein, wenn Sie die Kamera später wieder aktivieren möchten, aber zumindest nicht den gesamten Computer öffnen müssen.
Vergiss das Mikrofon nicht
Der große Nachteil bei der Verwendung dieser Methoden (abgesehen davon, dass Sie für Ihr nächstes Vorstellungsgespräch Klebeband von Ihrer Webcam entfernen) ist, dass sie das Mikrofon nicht blockieren, sodass jeder, der Sie aus der Ferne ausspioniert, Sie immer noch hören kann. Es gibt Lösungen dafür, aber keine davon ist ideal.
Sie können Ihr Mikrofon mit Klebeband versehen, um es ein wenig zu dämpfen, aber es ist nicht narrensicher.
Alternativ können Sie eine Schnellkorrektur versuchen, indem Sie zu Systemeinstellungen> Ton> Eingabe gehen . Drehen Sie die Eingangslautstärke Ihres Mikrofons ganz herunter, um zu verhindern, dass es Geräusche aufnimmt. Wenn jemand Root-Zugriff auf Ihren Computer erhält, kann er dies einfach wieder aktivieren.
Es gibt Terminalbefehle zum Deaktivieren Ihrer Soundtreiber, sie können jedoch auch die Audioausgabe deaktivieren, was bedeutet, dass die Lautsprecher nicht funktionieren.
Ähnlich wie bei der Kamera funktioniert der Versuch, den Mac zu öffnen und das Mikrofon zu deaktivieren, möglicherweise, aber die Garantie erlischt auf jeden Fall. Je nach Modell ist dies möglicherweise nicht möglich.
New-School-Methoden (Datenschutzfunktionen von macOS)
Glücklicherweise hat Apple kürzlich eine Reihe neuer Datenschutzfunktionen eingeführt, mit denen der Zugriff auf die Kamera schnell, einfach und anpassbar verwaltet werden kann.
Safari-Website-Einstellungen
Wenn Sie mit macOS High Sierra oder höher arbeiten, können Sie mit Safari die Kamera und das Mikrofon für bestimmte Websites aktivieren oder deaktivieren.
Gehen Sie zu Safari> Einstellungen> Websites> Kamera, um anzupassen, welche Websites Zugriff haben. Rechts sehen Sie eine Liste Ihrer aktuell geöffneten Websites. Sie können die Einstellungen in " Verweigern", " Zulassen" oder " Nach Erlaubnis fragen" ändern, wenn Websites die Kamera verwenden möchten.
Unten können Sie auch Ihre Standardrichtlinie für alle neuen Websites festlegen. Noch besser ist, dass Sie dieselbe Funktion mit dem Mikrofon verwenden können. Wechseln Sie einfach zur Registerkarte Mikrofon auf der linken Seite, um sie zu verwalten.

Datenschutz in macOS Mojave
Der in macOS Mojave eingeführte Datenschutz übernimmt das obige Konzept von Safari und fügt es jeder App in Ihrem System hinzu. Egal, was installiert ist, wenn auf Ihre Kamera oder Ihr Mikrofon zugegriffen werden soll, müssen Sie die Berechtigung erteilen.
Wenn eine App versucht, auf Ihre Kamera oder Ihr Mikrofon zuzugreifen, sollte eine Eingabeaufforderung angezeigt werden, mit der Sie den Zugriff bestätigen oder verweigern können.

Sie können jederzeit festlegen, auf welche Apps zugegriffen werden soll. Gehen Sie zum Abschnitt Datenschutz in den Systemeinstellungen> Sicherheit und Datenschutz und wählen Sie Kamera . Die Liste der Apps, die darauf zugreifen möchten, befindet sich im Fenster auf der rechten Seite. Deaktivieren Sie das Kontrollkästchen für jede App, auf die Sie keinen Zugriff haben möchten.
Befolgen Sie die gleichen Schritte, um Zugriff auf Ihr Mikrofon zu gewähren oder zu entziehen. Wenn Ihr Mac nicht mit Mojave kompatibel ist, können Sie ein kostenloses Tool des Mac-Sicherheitsentwicklers Objective-See ausprobieren. Schützen Sie Ihren Mac mit 8 kostenlosen Sicherheitstools von Objective-See. Schützen Sie Ihren Mac mit 8 kostenlosen Sicherheitstools von Objective-See. Objective-See bietet einige der besten Tools zum Schutz Ihres Mac und sie sind alle kostenlos. Hier sind die Apps, die Sie ausprobieren sollten. Weitere Informationen, die Sie über die Nutzung der Webcam informieren.
Der T2 Chip
Die neuesten Modelle von MacBook und MacBook Pro werden mit dem T2-Sicherheitschip von Apple ausgeliefert, der die Grundlage für andere MacOS-Sicherheitsfunktionen wie FileVault-Verschlüsselung und Touch ID bildet. Eine zusätzliche Sicherheitsfunktion, die T2 bietet, besteht darin, dass das Mikrofon eines Mac-Notebooks vollständig abgetrennt wird, wenn der Deckel geschlossen ist.
Das Beste an dieser Funktion ist, dass es sich um eine Hardware-Trennung handelt. Dies bedeutet, dass jemand, der Root-Zugriff auf Ihr Gerät hat, das Mikrofon nicht aktivieren kann, wenn sein Deckel geschlossen ist.
Apple merkt an, dass dies für die Kamera überflüssig ist, da bei geschlossenem Deckel das Sichtfeld der Kamera ohnehin behindert wird.
macOS Mojave leistet noch viel mehr
Sicherheit ist nur die Spitze des Eisbergs in Mojave. Nachdem Sie diese Schritte ausgeführt haben, um Ihre digitale Sicherheit zu gewährleisten, nehmen Sie sich etwas Zeit, um die anderen neuen Funktionen im Mojave-Update zu prüfen. Die 10 besten neuen Funktionen von macOS Mojave Die 10 besten neuen Funktionen von macOS Mojave Was ist neu in macOS Mojave? In unserem Mojave-Test erfahren Sie alles, was Sie über die neueste Version von macOS wissen müssen. Weiterlesen . Schützen Sie sich mit dem Dunklen Modus vor Augenschmerzen, verwenden Sie Ihr iPhone als tragbaren Scanner, räumen Sie Ihren Desktop mit Stacks auf und vieles mehr. Das Upgrade ist absolut kostenlos.
Erfahren Sie mehr über: Computersicherheit, Mac Tricks, Webcam.

