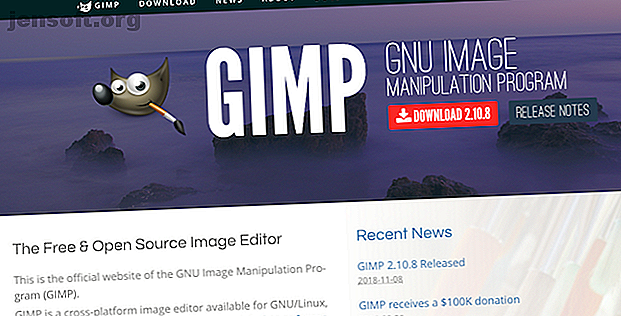
Eine Einführung in GIMP Photo Editing: 9 Dinge, die Sie wissen müssen
Werbung
GIMP ist die beste kostenlose Bildbearbeitungssoftware auf dem Markt.
Wenn Sie neu in der App sind, können Sie diese einfach und intuitiv erlernen. Sie können in kürzester Zeit hervorragende Ergebnisse erzielen. Wenn Sie bereits mit Photoshop gearbeitet haben, ist Ihnen GIMP vertraut. Es gibt einige unterschiedliche Funktionen, und die Tools haben oft unterschiedliche Namen, aber die Grundprinzipien sind dieselben.
Hier finden Sie alles, was Sie brauchen, um zu lernen, wie Sie GIMP für die Fotobearbeitung verwenden.
Bevor Sie mit GIMP beginnen

Bevor wir anfangen, gibt es ein paar Dinge, die Sie wissen müssen:
- Bilder werden in der Regel in einer verkleinerten Ansicht geöffnet. Um das Bild auf eine passendere Größe einzustellen, gehen Sie zu Ansicht> Zoom> Bild in Fenster einpassen .
- GIMP unterstützt keine zerstörungsfreie Bearbeitung. Alle Änderungen, die Sie an einer Datei vornehmen, sind dauerhaft. Arbeiten Sie aus diesem Grund immer an einer Kopie der Datei, wobei das unberührte Original sicher aufbewahrt wird.
- Ziehen Sie auch in Betracht, alle Ihre Bearbeitungen auf doppelte Ebenen im Bild anzuwenden (klicken Sie mit der rechten Maustaste auf die Ebene im Ebenenbedienfeld rechts und wählen Sie „ Ebene duplizieren“ aus ). Sie können die Ebene dann löschen, wenn Sie diese Bearbeitung später entfernen möchten.
1. Wie Sie den Horizont in GIMP begradigen
Das Schrägstellen des Horizonts ist einer der häufigsten Fehler in der Fotografie und auch am einfachsten zu beheben. Und wenn Sie Ihr Bild nicht aus künstlerischen Gründen absichtlich auf diese Weise aufgenommen haben, sollten Sie dies immer korrigieren.

GIMP 2.10 verfügt über ein spezielles Werkzeug zum Begradigen des Horizonts. Wählen Sie das Messwerkzeug aus der Toolbox in der linken Spalte.
Klicken Sie auf einen Punkt am Horizont in Ihrem Bild, ziehen Sie entlang der Horizontlinie und lassen Sie die Maustaste los. Stellen Sie nun unter Werkzeugoptionen die Option Beschneiden auf Zuschneiden ein und klicken Sie auf Begradigen .

Ihr Bild wird jetzt beschnitten und begradigt. Wenn Sie mit dem Ergebnis zufrieden sind, beenden Sie den Job unter Bild> Auf Inhalt zuschneiden, um alle leeren Bereiche an den Ecken der Leinwand zu entfernen. Wenn nicht, klicken Sie auf Rückgängig und versuchen Sie es erneut.
2. Fotos in GIMP zuschneiden
Das Zuschneiden ist eine effektive Methode, um die Komposition eines Fotos zu straffen oder unerwünschte Objekte an den Rändern zu entfernen.
Wählen Sie das Beschneiden- Werkzeug ( Umschalt + C ). Klicken und ziehen Sie nun in das Bild, um den Umriss Ihres neuen Bildausschnitts zu zeichnen. Halten Sie die Umschalttaste gedrückt, um das ursprüngliche Seitenverhältnis des Fotos beizubehalten.

Um Ihre Auswahl anzupassen, halten Sie die Maus in die Ecken oder Kanten des Rahmens und ziehen Sie sie dann zur Korrektur hinein oder heraus. Alternativ können Sie auch in die Mitte des Rahmens klicken und ziehen, um den zugeschnittenen Bereich neu zu positionieren. Drücken Sie zur Bestätigung die Eingabetaste .
Experimentieren Sie mit den Kompositionsleitfäden in den Werkzeugoptionen, wenn Sie die Komposition verbessern möchten. Auf diese Weise können Sie ein Drittelraster überlagern. (Weitere Informationen zu den Kompositionsregeln in der Fotografie.) So erstellen Sie ein Foto: 5 Grundlegende Regeln zum Befolgen So erstellen Sie ein Foto: 5 Grundlegende Regeln zum Befolgen Wenn Sie wirklich wollen Für die Fotografie gibt es einige wichtige Regeln für die Bildkomposition, die Sie beachten sollten: Hier sind fünf der wichtigsten: (Weitere Informationen), um Ihre Ernte zu unterstützen.
3. So verbessern Sie die Belichtung in GIMP
Wenn Ihr Foto zu hell oder zu dunkel ist oder Glanzlichter enthält, bei denen die hellsten Teile des Rahmens ohne Details in reinem Weiß gerendert werden, müssen Sie die Belichtung korrigieren.

Gehen Sie zu Farben> Belichtung . Ziehen Sie im daraufhin angezeigten Dialogfeld den Schieberegler für den Schwarzpegel nach rechts, um die Schwarztöne in Ihrem Bild abzudunkeln. Ziehen Sie den Belichtungsregler nach rechts, um das Bild aufzuhellen, und nach links, um es abzudunkeln.
Vergewissern Sie sich, dass Vorschau aktiviert ist, um den Echtzeiteffekt Ihrer Änderungen anzuzeigen, und wählen Sie Geteilte Ansicht, um die Vorher- und Nachher-Effekte im selben Bild anzuzeigen . Wenn Sie zufrieden sind, klicken Sie auf OK, um die Änderung zu übernehmen.

Wenn Sie mit JPEG-Dateien arbeiten, sollten Sie versuchen, die Belichtungskorrekturen möglichst gering zu halten, da sonst das Risiko besteht, dass Bildrauschen auftritt oder das Bild auf andere Weise beeinträchtigt wird.
4. So korrigieren Sie den Weißabgleich in GIMP
Der Weißabgleich wird verwendet, um einen unrealistischen Farbstich aus einem Bild zu entfernen. Während es offensichtlich erscheinen mag, dass ein weißer Bereich in einem Bild weiß aussehen sollte, kann die Kamera manchmal durch Umgebungslichtbedingungen ausgeschaltet werden. Unter bestimmten künstlichen Lichtquellen kann das Bild beispielsweise einen orangefarbenen Farbton erhalten - oder bei bewölktem Himmel kann es blau aussehen.

Um dies zu beheben, gehen Sie zu Farben> Auto> Weißabgleich und es sollte sofort korrigiert werden.
Wenn Sie mit den automatischen Ergebnissen nicht zufrieden sind, können Sie eine manuelle Option ausprobieren. Gehen Sie zu Farben> Ebenen und klicken Sie im unteren Bereich des sich öffnenden Fensters auf das mittlere Pipettensymbol. Auf diese Weise können Sie einen Graupunkt in Ihrem Bild festlegen, einen farbneutralen Bereich, auf dem alle anderen Farben basieren.

Suchen Sie mit der ausgewählten Pipette einen grauen Bereich auf dem Foto und klicken Sie darauf. Die Farbe des Fotos wird in Echtzeit aktualisiert. Sie können an verschiedenen Stellen des Bildes mit verschiedenen Grautönen experimentieren, bis Sie eine finden, mit der Sie zufrieden sind.
5. So optimieren Sie Fotofarben in GIMP
Die meisten Fotos können von der Optimierung der Farben profitieren. Fotos mit leuchtenden, lebendigen Farben reagieren häufig stark auf soziale Medien. Sie können jedoch auch gedämpftere Farben erstellen, wenn dies dem gewünschten Effekt für Ihr Foto entspricht.
Beginnen Sie mit Farben> Farbton-Sättigung . Mit dem Sättigungsregler können Sie die Farben über das gesamte Bild verstärken. Beachten Sie, dass es sehr leicht ist, Ihre Bilder zu übersättigen. Nehmen Sie es also langsam. Eine gute Regel ist es, die Sättigung auf einen Wert einzustellen, der in Ordnung aussieht, und sie dann einfach ein wenig zurückzulassen.

Um noch mehr Kontrolle zu erhalten, können Sie die Rot-, Magenta-, Blau-, Cyan-, Grün- und Gelbteile Ihres Bildes separat einstellen. Hier wird der Helligkeitsregler wichtiger als der Sättigungsregler.
Wenn Sie beispielsweise einen Himmel mutiger und blauer erscheinen lassen möchten, konzentrieren Sie sich auf die Farben Blau und Cyan, und stellen Sie den Helligkeitsregler auf eine dunklere Stufe. Um Gras und Laub grüner und lebendiger erscheinen zu lassen, erhöhen Sie die Helligkeitsstufe für Grün.
Wenn an den von Ihnen angepassten Farbbereichen scharfe Kanten verbleiben, ziehen Sie den Schieberegler Überlappung nach rechts, um eine bessere Überblendung zu erzielen.
6. So fügen Sie den Fotokontrast in GIMP hinzu
Der einfachste Weg, einem Foto eine Wirkung zu verleihen, besteht darin, den Kontrast zu erhöhen. Es kann oft ein ansonsten flaches Bild in etwas Dramatisches verwandeln. Dies erreichen Sie am besten mit dem Ebenen-Werkzeug, das Sie unter Farben> Ebenen öffnen können.
Dadurch wird das Dialogfeld Ebenen mit einem Histogramm (mit der Bezeichnung Eingangspegel ) in der oberen Hälfte geöffnet. Diese Grafik zeigt den Tonwertumfang Ihres Bildes: links schwarz, rechts weiß und dazwischen alle Graustufen.

Sie müssen lediglich die Ziehpunkte unterhalb des Histogramms nach innen ziehen, bis sie mit dem ersten Pixelklumpen am linken und rechten Rand des Diagramms übereinstimmen. Dies setzt den dunkelsten Punkt des Bildes auf 100 Prozent Schwarz und den hellsten Punkt auf 100 Prozent Weiß und maximiert dabei den Kontrast.
7. Entfernen von Staub von Fotos in GIMP
GIMP verfügt über ein schnelles und einfaches Tool zum Entfernen von Spezifikationen aus einem Bild, die durch Staub auf dem Objektiv oder Sensor Ihrer Kamera verursacht wurden.

Zoomen Sie zunächst in Ihr Bild, indem Sie zu Ansicht> Zoom> 1: 1 wechseln oder 1 auf Ihrer Tastatur drücken. Sie können durch das Bild scrollen, indem Sie die Leertaste gedrückt halten und dann mit der Maus klicken und ziehen.
Wähle als nächstes das Heilwerkzeug aus ( H ). Verwenden Sie die eckigen Klammertasten ( [ und ] ), um die Größe des Reparaturpinsels an die Größe des zu entfernenden Flecks anzupassen.

Halten Sie unter Windows die Strg- Taste oder unter Mac die Befehlstaste gedrückt, und klicken Sie auf einen Bereich derselben Farbe direkt neben der Stelle, die Sie entfernen möchten . Lassen Sie dann die Strg- oder Befehlstaste los und klicken Sie auf die Stelle. Es sollte jetzt verschwinden, oder Sie können es ein wenig mehr übermalen, bis es verschwunden ist.

Sie fordern GIMP auf, die Pixel vom ersten Klick an zu kopieren und über dem zweiten (dem Staubkorn) einzufügen. Es mischt sie dann nahtlos und natürlich.
Wiederholen Sie diesen Vorgang für alle unerwünschten Stellen auf Ihrem Bild.
8. So entfernen Sie den Hintergrund in GIMP
Sie können die Bedingungen, unter denen Sie fotografieren, nicht immer unter Kontrolle halten. Eine der größten Störungen ist, wenn Sie an einem wolkigen Tag fotografieren und große Flächen mit flachem, weißem Himmel in Ihren Aufnahmen landen. Glücklicherweise können Sie den Hintergrund in GIMP entfernen, wodurch Sie den Himmel durch etwas viel Interessanteres ersetzen können.

Gehen Sie zunächst zu Ebene> Transparenz> Alphakanal hinzufügen . Auf diese Weise können Sie den Hintergrund in GIMP transparent machen, sodass Sie einen neuen Hintergrund in einfügen können.
Wählen Sie als Nächstes das Vordergrundauswahlwerkzeug aus der Werkzeugpalette aus. Zeichnen Sie eine grobe Auswahl um das Vordergrundobjekt in Ihrem Bild und drücken Sie die Eingabetaste .

Dadurch wird das Bild in grobe Vordergrund- und Hintergrundbereiche aufgeteilt. Übermalen Sie nun den Hintergrund, und achten Sie darauf, dass alle Bereiche in unterschiedlichen Farben oder Strukturen angezeigt werden. Drücken Sie die Eingabetaste, wenn Sie fertig sind.

Drücken Sie abschließend die Entf-Taste . Dies löscht die Auswahl und macht den Hintergrund transparent. Kopieren Sie zum Abschluss einfach ein anderes Bild (z. B. einen blauen Himmel) auf eine neue Ebene und platzieren Sie es unter dieser Vordergrundebene.
Dies ist nur eine Möglichkeit, die Arbeit zu erledigen. In unserem Handbuch erfahren Sie, wie Sie einen Hintergrund in GIMP 6 entfernen. GIMP-Hintergrund-Optimierungen und Tipps zum Anpassen Ihrer Bilder 6 GIMP-Hintergrund-Optimierungen und Tipps zum Anpassen Ihrer Bilder GIMP bietet viele verschiedene Möglichkeiten, um den Hintergrund eines Bildes zu entfernen. Aber welches ist das Richtige und wie funktionieren sie? Lesen Sie mehr für noch erstaunlichere Ideen und Techniken.
Wenn Sie es eilig haben, versuchen Sie Remove.bg, um Hintergründe zu entfernen und zu ändern. Es ist eine der einfachsten verfügbaren Online-Fotobearbeitungs-Apps für einen bestimmten Zweck.
9. So ändern Sie die Größe von Bildern in GIMP

Der letzte Job bei der Bearbeitung Ihrer Fotos ist die korrekte Größenänderung. Das ist ganz einfach. Gehen Sie zu Bild> Bild skalieren und geben Sie unter Bildgröße eine neue Breite für Ihr Bild in Pixel ein. Stellen Sie Interpolation auf Cubic ein. Dies ist die langsamste, aber auch die beste Qualität.
Idealerweise sollten Sie Ihre Bilder immer nur verkleinern. Wenn Sie sie vergrößern müssen, ist es besser, sie in Schritten von jeweils 10 Prozent anstatt in Schritten von jeweils 10 Prozent gleichzeitig auszuführen.
Wenn Sie die Größe Ihrer Fotos mit dem Plan zum Drucken ändern, verwenden Sie stattdessen Bild> Druckgröße . Stellen Sie sicher, dass Sie alles über DPI 3 wissen, um die DPI eines Bildes zu ändern. 3 Möglichkeiten, um die DPI eines Bildes zu ändern. In diesem Artikel erklären wir Ihnen alles, was Sie über DPI wissen müssen und wie Sie die DPI eines Bildes auf verschiedene Arten ändern können . Lesen Sie mehr und wie sich dies auf die Größe Ihrer gedruckten Bilder auswirkt, bevor Sie dies tun.
So können Sie mit GIMP mehr erreichen
Es ist so einfach zu lernen, wie Sie Ihre Bilder mit GIMP bearbeiten. Mit den obigen Schritten werden Ihre Fotos aus dem rauen Zustand direkt aus der Kamera in einen Zustand versetzt, auf den Sie stolz sind, wenn Sie sie drucken oder online weitergeben. Beachten Sie, dass Sie mit GIMP auch die EXIF-Daten Ihrer Fotos bearbeiten können.
Sobald Sie das beherrschen, sollten Sie einige der besten GIMP-Plugins installieren. Mit diesen Funktionen wird GIMP zu einem noch leistungsstärkeren Bildbearbeitungsprogramm. Sie können RAW-Fotos bearbeiten, Filter anwenden, Skins retuschieren und vieles mehr.
Wenn Sie nach ähnlichen Tools als Alternative zu Photoshop 15 Free Alternatives zu Adobe Lightroom, Illustrator und Photoshop 15 Free Alternatives zu Adobe Lightroom, Illustrator und Photoshop suchen, möchten Sie Adobe Photoshop, Lightroom oder Illustrator kostenlos herunterladen ? Hier sind einige der besten Creative Cloud-Alternativen. Lesen Sie mehr und andere Adobe-Produkte, hier ist eine Liste:
Erfahren Sie mehr über: GIMP, Bildbearbeitungstipps, Bildeditor, .

