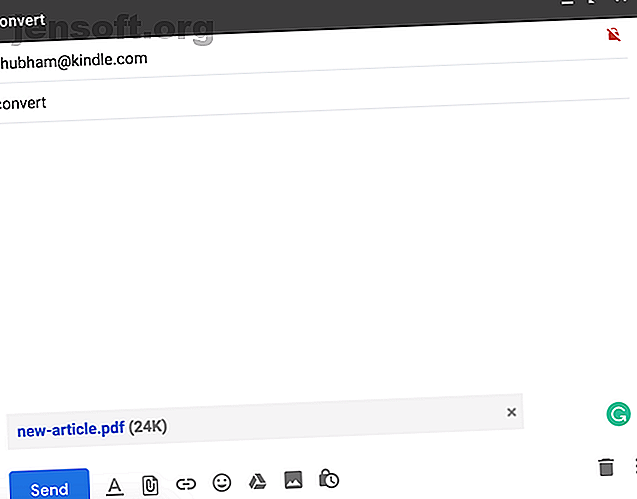
9 Amazon Kindle-Tipps, um mehr aus Ihrem E-Reader herauszuholen
Werbung
Amazon hat das Lesen von Büchern auf dem Kindle so einfach wie das Klicken auf eine Schaltfläche alle paar Minuten gemacht. Dies hat jedoch dazu geführt, dass viele die restlichen Fähigkeiten des Kindle übersehen haben. Die meisten Benutzer schauen nicht über die Standardfunktionen des Kindle hinaus. Daher finden Sie hier einige Tipps, mit denen Sie den eBook-Reader von Amazon optimal nutzen können.
1. Konvertieren Sie Dokumente vor dem Senden an Kindle

Möglicherweise kennen Sie die Send-to-Kindle-Funktion, mit der Sie Bücher oder Dokumente schnell per E-Mail an Ihren Kindle senden können. Obwohl es mit einer Vielzahl von Dateiformaten kompatibel ist, können Sie mit nur zwei die Funktionen wie Schriftgröße und WhisperSync vollständig nutzen.
Zum Glück bietet Amazon eine einfache Lösung. Wenn Sie Dokumente in das Kindle-Format konvertieren möchten, müssen Sie lediglich "convert" als Betreff eingeben, wenn Sie ein persönliches Dokument per E-Mail an Ihre Send-to-Kindle-Adresse senden. Amazon konvertiert die Datei automatisch und fügt sie Ihrer Kindle-Bibliothek hinzu.
2. Holen Sie sich einen übersichtlichen Kindle-Startbildschirm


Standardmäßig ist der Startbildschirm Ihres Kindle mit Büchern gefüllt, an denen Sie nach Ansicht von Amazon interessiert sein könnten, sowie mit Artikeln aus Ihrer Leseliste. Das lässt wenig Platz für die Bücher, die sich bereits in Ihrer Bibliothek befinden. Sie können den Startbildschirm Ihres Kindle jedoch deaktivieren, indem Sie diese Empfehlungen deaktivieren.
Dazu müssen Sie zu den Einstellungen und dann zu den Geräteoptionen gehen. Tippen Sie anschließend auf Erweiterte Optionen . Dort finden Sie eine Option zum Deaktivieren der Startbildschirmansicht .
3. Verbinden Sie soziale Konten mit Ihrem Kindle
Mit Amazon können Sie auch Ihre sozialen Konten wie Facebook und Twitter mit Ihrem Kindle verknüpfen. Auf diese Weise können Sie sofort Auszüge und Passagen aus einem Buch in Ihren sozialen Zeitplänen freigeben. Zum Zeitpunkt des Schreibens unterstützt Amazon nur drei Websites: Facebook, Twitter und Goodreads.
Um Ihre sozialen Profile zu verbinden, müssen Sie die Einstellungen aufrufen und auf Mein Konto tippen. Gehen Sie in die sozialen Netzwerke und klicken Sie auf die, die Sie konfigurieren möchten. Sobald dies erledigt ist, können Sie jeden Text markieren, während Sie ein Buch lesen, und auf die Teilen-Schaltfläche klicken, um ihn an Ihre sozialen Zeitleisten weiterzuleiten.
4. Zeigen Sie die am häufigsten hervorgehobenen Passagen in einem E-Book an
Sie haben auch die Möglichkeit, die am meisten hervorgehobenen Passagen eines Buches auf einem Kindle anzuzeigen. Um diese zu lesen, öffnen Sie das Buch und tippen Sie auf die Dreipunkt-Schaltfläche im oberen Schnellzugriffsmenü . Klicken Sie anschließend auf Notizen und rufen Sie die Registerkarte Beliebt auf .
Hier sollten Sie in der Lage sein, den Text anzuzeigen, der durch die maximale Anzahl von Lesern hervorgehoben wurde. Das Gerät zeigt Ihnen sogar, wie viele Personen es markiert haben und auf welcher Seite es sich befindet. Sie können auf einen einzelnen Absatz tippen, um auch schnell zur zugehörigen Seite zu springen.
5. Exportieren Sie Ihre Kindle-Highlights

Wenn Sie alle Highlights und Notizen aus einem Buch teilen möchten, können Sie diese auch exportieren. Im selben Notizenbereich ist eine Schaltfläche mit dem Titel Notizen exportieren verfügbar. Wenn Sie Ihre Highlights auf diese Weise anfordern, sendet Amazon Ihnen eine E-Mail mit einer PDF- und einer CSV-Datei, die alle Ihre Notizen aus diesem bestimmten Buch enthalten.
6. Machen Sie einen Screenshot auf Ihrem Kindle
Wie auf Ihrem Telefon oder Computer können Sie auch auf einem Kindle einen Screenshot erstellen. Der Prozess ist etwas komplizierter und kann ein paar Versuche dauern, wenn Sie neu darin sind. Um einen Screenshot auf Ihrem Kindle aufzunehmen, müssen Sie auf zwei gegenüberliegende Ecken tippen, z. B. oben rechts und unten links.
Bei Erfolg blinkt der Bildschirm kurz auf. Um diese Screenshots zu verwenden, müssen Sie Ihren Kindle an einen Computer anschließen und sie exportieren. Sie befinden sich im Stammverzeichnis und nicht in einem bestimmten Ordner.
7. Verlängern Sie die Akkulaufzeit Ihres Kindle


Auch wenn Ihr Kindle mit einer Akkuladung wahrscheinlich Wochen hält, ist es dennoch ärgerlich zu sehen, dass der Akku fast leer ist, wenn Sie mit dem Lesen eines neuen Buches beginnen. Mit ein paar Handgriffen können Sie die Akkulaufzeit noch weiter verlängern. Die erste Möglichkeit besteht darin, den Flugzeugmodus zu aktivieren, wenn Sie keine neuen Bücher herunterladen oder darin stöbern. Am schnellsten können Sie dies tun, indem Sie das Hauptmenü anzeigen und auf das Zahnradsymbol klicken.
Darüber hinaus können Sie die Seitenaktualisierung in den Leseoptionen in den Einstellungen deaktivieren . Durch Deaktivieren dieser Einstellung wird der Kindle im Wesentlichen daran gehindert, den E-Paper-Bildschirm bei jedem Seitenwechsel manuell zu aktualisieren.
Der Grund, warum der Bildschirm aktualisiert werden muss, besteht darin, dass E-Paper-Anzeigen unter einem Problem leiden, das als "Ghosting" bezeichnet wird und bei dem Reste des Texts der letzten Seite auf der nächsten Seite sichtbar sind. Wenn Sie die Einstellung "Seitenaktualisierung" aktiviert lassen, wird sichergestellt, dass Sie niemals auf Geisterbilder stoßen. Es ist jedoch sehr unwahrscheinlich, dass Sie jemals auf Probleme stoßen werden, auch wenn dies nicht aktiviert ist. Wenn Sie dies tun, können Sie es jederzeit wieder einschalten.
8. Ändern Sie schnell die Helligkeit Ihres Kindle
Der Helligkeitsregler auf Ihrem Kindle verfügt über eine Schnellverknüpfung, mit der Sie die maximale Lautstärke einstellen können. Aber was ist mit den Lesesitzungen bis spät in die Nacht, wenn Sie möchten, dass sie so kurz wie möglich sind? Es stellt sich heraus, dass es auch dafür eine gute Abkürzung gibt.
Um die Helligkeit Ihres Kindle-Bildschirms auf ein Minimum zu reduzieren, halten Sie das kleine Sonnensymbol am linken Rand des Schiebereglers gedrückt. Während bereits eine Max-Taste vorhanden ist, können Sie auch das Sonnensymbol am rechten Rand gedrückt halten, um die Helligkeit auf die höchste Stufe zu erhöhen.
9. Lernen Sie eine Sprache mit Ihrem Kindle


Kindle-Geräte verfügen über ein integriertes Tool für Leser, die versuchen, Englisch besser zu verstehen. Es heißt Word Wise, und wenn es aktiviert ist, werden Hinweise auf schwierige Wörter angezeigt. Sie können auch die Anzahl der Hinweise anpassen, die das Gerät auf einer einzelnen Seite anzeigt, je nachdem, wie gut Sie die Sprache kennen.
Wechseln Sie zu den Einstellungen, und klicken Sie dann auf Leseoptionen, um Word Wise zu aktivieren. Tippen Sie auf Sprachenlernen und aktivieren Sie Word Wise. Sie können festlegen, ob für kompliziertere Wörter mehrere Hinweise angezeigt werden sollen. Zum Zeitpunkt des Schreibens war Word Wise nur mit zwei Sprachen kompatibel: Englisch und Chinesisch.
Erweitern Sie Ihre Amazon Kindle-Bibliothek
Während die meisten dieser Tipps trivial erscheinen, können sie Ihre Erfahrung erheblich verbessern, insbesondere wenn Sie ein aktiver Kindle-Benutzer sind. Wenn Sie mehr möchten, können Kindle-Besitzer auf einer Vielzahl brillanter Websites stöbern, wenn sie keine Bücher lesen. Lesen Sie auch, wie Sie mit Calibre News-Updates auf Ihren Kindle bekommen können. So erhalten Sie News-Updates auf Ihren Kindle mit Calibre So erhalten Sie News-Updates auf Ihren Kindle mit Calibre Kindles kann mehr als nur E-Books verarbeiten. So können Sie mit Calibre Nachrichten-Updates auf Ihrem Kindle empfangen und lesen. Weiterlesen .
Erfahren Sie mehr über: Amazon Kindle, Ebooks, eReader, Lesen.

