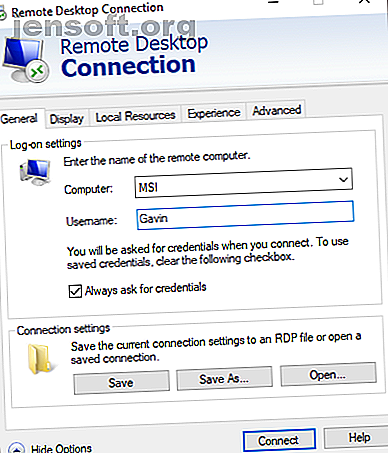
8 Tipps zum Beheben von Problemen mit der Remotedesktopverbindung und dem Bildschirm
Werbung
Das Telefon klingelt. Du nimmst es auf. Es ist wieder Tante Ethel. „Mach einfach nochmal ein bisschen rum, junger Gavin, der Computer macht das Ding .“ Fluchend siehst du zum Himmel und fragst dich, ob es einen einfacheren Weg gibt, um zu helfen. Anders als deine arme Tante abzustoßen. Eureka! Sie können eine Remotedesktopverbindung verwenden, um den Computer bequem von Ihrem Stuhl aus zu reparieren.
Remotedesktopverbindungen funktionieren nicht immer so, wie Sie es möchten. Hier finden Sie einige Tipps zur Behebung von Problemen mit dem Remotedesktop, damit Sie Ihre Rolle als Administrator des Familiensystems fortsetzen können, unabhängig davon, wo Sie sich befinden.
1. Sie können keine Verbindung zum Remote-Computer herstellen
Die Unfähigkeit, eine Verbindung zum Remotecomputer herzustellen, ist ein häufiges Problem.
Überprüfen Sie zunächst Ihre Netzwerkeinstellungen. Haben beide Computer eine Netzwerkverbindung? Es sind immer die einfachsten Verbindungsprobleme, die sich unter das Radar schleichen! Wenn beide Computer über eine Netzwerkverbindung verfügen, können Sie fortfahren. Für die Windows-Remotedesktopverbindung ist entweder eine IP-Adresse oder ein Name für die Konsole erforderlich, die Sie anzeigen möchten.

Stellen Sie sicher, dass Sie die richtige IP-Adresse für den Remotecomputer haben. Auf dem Remotecomputer können Sie zu whatismyip navigieren und die Adresse notieren. Wenn Sie nicht mit dem Remotecomputer verbunden sind, müssen Sie jemanden vor Ort bitten, dies für Sie zu tun, und Ihnen dann die IP-Adresse zusenden.
Um den Computernamen des Remote-Geräts zu ermitteln, klicken Sie auf Start> Systemsteuerung> System und zeigen Sie den Computernamen und die Arbeitsgruppe an.
2. Remoteverbindungen nicht zulässig
Möglicherweise stellen Sie fest, dass die Remoteverbindungen auf dem Terminal, das Sie erreichen möchten, deaktiviert sind. Sie können diese Einstellung auf derselben Systemseite wie oben ändern. Wählen Sie rechts neben dem Computernamen und der Arbeitsgruppe die Option Einstellungen ändern, um das Menü Systemeigenschaften zu öffnen. Wählen Sie die Registerkarte Remote .

Windows 10 bietet dieselben Remotedesktopverbindungsoptionen wie ältere Windows-Versionen. Unter Remotedesktop gibt es zwei Optionen:
- Ermöglichen Sie Remoteverbindungen zu diesem Computer
- Verbindungen nur von Computern zulassen, auf denen Remotedesktop mit Authentifizierung auf Netzwerkebene ausgeführt wird (empfohlen)
Nachdem Sie Remoteverbindungen zugelassen haben, können Sie auch Remoteverbindungen nur über die Authentifizierung auf Netzwerkebene akzeptieren. Die Authentifizierung auf Netzwerkebene ist eine Authentifizierungsmethode, die die Benutzerauthentifizierung abschließt, bevor Sie eine vollständige Remotedesktopverbindung herstellen und der Anmeldebildschirm angezeigt wird.
Es bietet eine zusätzliche Sicherheitsebene für bösartige Software und Benutzer und verbraucht dabei weniger Ressourcen.
Wenn Sie jedoch Probleme haben, eine Remotedesktopverbindung herzustellen, nachdem Sie die Authentifizierung auf Netzwerkebene aktiviert haben, deaktivieren Sie sie.
Sie können überprüfen, ob Ihre Version von Remotedesktop die Authentifizierung auf Netzwerkebene unterstützt, indem Sie wie unten dargestellt oben links im Dialogfeld auf klicken und Info auswählen.

3. Remotedesktopverbindung für Windows 10 Home mithilfe der RDP-Wrapper-Bibliothek
Windows 10 Home-Benutzer haben Probleme mit dem Remotedesktop. Warum? Weil Windows 10 Home eingehende Verbindungen nicht unterstützt. Zumindest nicht nativ. Benutzer von Windows 10 Home können eine ausgehende Remotedesktopverbindung zu einem anderen Computer herstellen (ohne Windows 10 Home!), Aber nicht umgekehrt. Zum Glück gibt es eine einfache, softwarebasierte Lösung, die das Problem umgeht: die RDP-Wrapper-Bibliothek.
(Alternativ können Sie auch die 7 besten Bildschirmfreigabe- und Remotedesktop-Tools ausprobieren. Die 7 besten Bildschirmfreigabe- und Remotezugriffs-Software Die 7 besten Bildschirmfreigabe- und Remotezugriffs-Software Die Freigabe Ihres Windows-Bildschirms bietet viele Vorteile. Verwenden Sie diese kostenlosen Tools, um Bildschirme freizugeben oder Remote-Zugriff zu erhalten Zugriff auf einen anderen Computer. Lesen Sie mehr!)
Die RDP-Wrapperbibliothek verwendet den vorhandenen Windows-Terminaldienst und fügt neue Windows-Firewallregeln hinzu, um eine Remotedesktopverbindung zu ermöglichen. Die RDP-Wrapper-Bibliothek bietet auch eine Schnittstelle zum Verwalten von Remotedesktopverbindungen (da Windows 10 Home keine integrierte Lösung enthält).
So ermöglichen Sie Remotedesktopverbindungen unter Windows 10 Home mithilfe der RDP-Wrapper-Bibliothek:
- Gehen Sie zur Seite GitHub-Versionen der RDP-Wrapper-Bibliothek.
- Laden Sie die Datei RDPWInst.zip herunter. Klicken Sie nach dem Herunterladen mit der rechten Maustaste auf die Datei und extrahieren Sie das Archiv in einen neuen Ordner. Bei Verwendung von 7-Zip würde ich beispielsweise 7-Zip> In RDPWrap-v1.6.2 extrahieren auswählen .
- Öffne den neuen Ordner und starte bat .
- Führen Sie nach der Installation bat aus .
- Führen Sie nun exe aus, um sicherzustellen, dass der Prozess funktioniert.
- Sie können exe verwenden, um erweiterte Konfigurationseinstellungen zu verwalten.
Verwirrt? Schauen Sie sich das folgende Video an. Es führt Sie durch die schwierigen Teile der Installation sowie durch die Einrichtung Ihrer Windows 10 Home RDP Wrapper Library-Remoteverbindung.
4. Sie können keinen Text vom Remote-Computer kopieren
Sie können Remotedesktopverbindung verwenden, um Text von einem Terminal auf Ihr eigenes zu kopieren. Wenn die Funktion zum Kopieren von Text nicht funktioniert, müssen Sie die Umleitungsfunktion für die Zwischenablage aktivieren, damit Sie sie auf dem Remotecomputer verwenden können.
Öffnen Sie das Dialogfeld Remotedesktopverbindung, indem Sie in der Suchleiste des Startmenüs "remote" eingeben und dann die beste Übereinstimmung auswählen. Wählen Sie Show Options . Gehen Sie zur Registerkarte Lokale Ressourcen . Aktivieren Sie unter Lokale Geräte und Ressourcen das Kontrollkästchen Zwischenablage . Die Option sollte standardmäßig aktiviert sein.
5. Das Remote-Fenster hat nicht die richtige Größe
Die falsche Fenstergröße ist ein weiteres häufiges Problem mit der Remotedesktopverbindung. Wenn Sie die Remotedesktopverbindung herstellen, ist das Fenster zu groß oder zu klein oder entspricht nicht den von Ihnen eingegebenen Einstellungen.
Sie haben hier zwei mögliche Lösungen.
Zunächst können Sie die Remotedesktopverbindung über die Funktion Ausführen zwingen, eine bestimmte Größe zu verwenden. Drücken Sie die Windows-Taste + R und geben Sie Folgendes ein:
mstsc.exe /h:X /w:X Wobei "X" die Höhe und Breite des gewünschten Remotedesktop-Anzeigefensters ist. Remote Desktop speichert Ihre Einstellungen für zukünftige Remote-Anzeigeeinstellungen.
Der Remotedesktopverbindungs-Client verfügt über einen praktischen Schieberegler für die Bildschirmauflösung, mit dem Sie einen Bildlauf von 640 × 480 bis zum Vollbild für Ihren Bildschirm durchführen können. Stellen Sie sicher, dass der Schieberegler auf Vollbild eingestellt ist, wenn Sie für jede Verbindung eine Vollbild-Remoteverbindung wünschen.

6. Löschen Sie Ihre Anmeldeinformationen, um die Anmeldung für die Remotedesktopverbindung zurückzusetzen
Manchmal sind Ihre Anmeldedaten für Windows Remote Desktop Connection verwirrend. Es besteht auch die Möglichkeit, dass sich die Anmeldedaten für Ihr System oder das Remotesystem von Ihrer letzten Remoteverbindung unterscheiden. Sie können Ihre vorhandenen Anmeldeinformationen entfernen und ersetzen, um das Problem zu beheben.
Wechseln Sie im Client für Remotedesktopverbindungen zur Registerkarte Erweitert . Wählen Sie Einstellungen und stellen Sie dann sicher, dass die Servereinstellungen für RD-Gateway automatisch erkennen ausgewählt sind.
7. Speichern der benutzerdefinierten Einstellungen für die Remotedesktopverbindung
Wenn Sie regelmäßig eine Verbindung zu mehreren verschiedenen Servern oder Clients herstellen, spart das Speichern einer benutzerdefinierten Konfiguration für jeden Remotedesktop in Zukunft Zeit. Sie können die optimalen Einstellungen für Breite, Höhe und Farbe für jeden Server oder jedes Terminal festlegen.
Öffnen Sie das Dialogfeld Remotedesktopverbindung und wählen Sie dann Optionen anzeigen aus. Sie sehen nun die Optionen für die Verbindungseinstellungen . Wählen Sie Speichern unter, geben Sie Ihren Speicherort an und wählen Sie dann Speichern, um eine benutzerdefinierte Remotedesktopverbindungsdatei (.RDP) zu erstellen.
Navigieren Sie nun zur Konfigurationsdatei für die Remotedesktopverbindung. Sie können die Konfigurationsdatei mit einem Texteditor wie Notepad oder Notepad ++ bearbeiten. Klicken Sie mit der rechten Maustaste auf die Konfigurationsdatei und wählen Sie Öffnen mit ... aus. Wählen Sie dann Ihren Texteditor aus.

In den ersten vier Zeilen werden die Optionen für die Bildschirmgröße Ihrer Remoteverbindung angezeigt (und ob der Multi-Monitor-Modus verfügbar ist). Sie können den Bildschirmmodus bearbeiten, um festzulegen, ob die Remote-Fenstersitzung als Vollbild angezeigt wird. Beispielsweise wird mit "id: i: 2" der Vollbildmodus festgelegt, während mit "id: i: 1" festgelegt wird, dass die Remoteverbindung in einem Fenster angezeigt wird.
Wenn Sie den Bildschirmmodus für den Vollbildmodus auf „2“ einstellen, stimmen die Desktopbreite und die Desktophöhe automatisch mit der Bildschirmgröße des Host-Clients überein. Wenn Sie jedoch den Bildschirmmodus „1“ verwenden, können Sie mit den Einstellungen für Desktopbreite und Desktophöhe eine bestimmte Fenstergröße festlegen.
Nachdem Sie Ihre Einstellungen bestätigt haben, fügen Sie die folgende Zeichenfolge am Ende der Datei hinzu:
smart sizing:i:1 Smart Sizing ermöglicht es Ihnen, Ihre Bildschirmeinstellungen dynamisch zu ändern, ohne mit Konfigurationsdateien herumzuspielen, während die Remotedesktopverbindung aktiv ist. Sie müssen jedoch die Zeichenfolge für jede benutzerdefinierte Konfiguration, die Sie erstellen, hinzufügen.
Wenn Sie Ihre Remotedesktop-Konfigurationsdatei weiter anpassen möchten, lesen Sie die Übersicht über die Einstellungen für die Donkz-Remotedesktop-Datei. Und stellen Sie sicher, dass Sie diese nützlichen benutzerdefinierten Verbindungskonfigurationen erstellen. 8 Benutzerdefinierte Konfigurationen für Windows-Remotedesktopverbindungen, um Zeit zu sparen. 8 Benutzerdefinierte Konfigurationen für Windows-Remotedesktopverbindungen, um Zeit zu sparen. Erstellen Sie benutzerdefinierte Remotedesktop-Verbindungskonfigurationen, um viel Zeit zu sparen. Lesen Sie vorher mehr.
8. Praktische Verknüpfungen für Remotedesktopverbindungen
Mithilfe einiger Tastaturkürzel können Sie die Produktivität Ihrer Remotedesktopverbindung steigern. Diese Verknüpfungen funktionieren, wenn Sie über das Dialogfeld Ausführen auf Remotedesktop zugreifen.
- Starten Sie Remote Desktop im Vollbildmodus: mstsc / f
- Starten Sie Remote Desktop im Admin-Modus: mstsc / admin
- Ordnet Ihre Remotedesktopsitzung dem lokalen virtuellen Desktop zu: mstsc / span
- Ordnet Ihre Remotedesktopsitzung dem Client-Layout zu: mstsc / multimon
- Öffnen Sie die .RDP-Datei zum Bearbeiten - ändern Sie "Verbindungsdatei" in Ihren Dateinamen, bevor Sie den folgenden Befehl ausführen : mstsc / "Verbindungsdatei" bearbeiten
Sie können die folgenden Remotedesktop-Verknüpfungen verwenden, sobald Ihre Remotedesktop-Verbindung aktiv ist:
- Schaltet Ihren Remotedesktop-Client zwischen Vollbild- und Fenstermodus um: Strg + Alt + Pause
- Den Remotedesktop in den Vollbildmodus versetzen: Strg + Alt + Pause
- Nimmt einen Screenshot des aktiven Remotedesktopfensters auf: Strg + Alt + Minus
- Erstellt einen Screenshot des gesamten Remotedesktops: Strg + Alt + Plus
- Startet den Remote-Computer neu: Strg + Alt + Ende
Beheben von Problemen mit der Remotedesktopverbindung für Windows 10
Sie können sich jetzt bequem von zu Hause aus mit dem Computer der lieben Tante Ethel verbinden. Sie sparen sich Zeit und Mühe und stehen hoffentlich vor einem weiteren sensationellen handgestrickten Pullover.
Natürlich sind Remoteverbindungen nicht immer von einem Windows-Computer zu einem anderen Windows-Computer möglich. So richten Sie den Remotedesktop-Zugriff auf Ubuntu von Windows aus ein und so greifen Sie auf Windows direkt von Ihrem Mac aus zu Microsoft Remote Desktop: So greifen Sie auf Windows von Ihrem Mac aus zu Microsoft Remote Desktop: So greifen Sie auf Windows von Ihrem Mac aus zu Microsofts kostenlosem Remotedesktop-Tool Ermöglicht den Zugriff auf Windows von Ihrem Mac aus. So richten Sie Remote Desktop auf einem Mac ein. Weiterlesen .
Weitere Informationen zu: Remotezugriff, Remotedesktop, Fehlerbehebung.

